在Microsoft Word中,替换图片是一种常见需求,无论是为了更新图像内容、调整文档格式还是其他原因,本文将详细介绍如何在Word文档中替换图片,并提供一些实用的技巧和注意事项。
基本步骤
1、打开Word文档:启动Microsoft Word并打开你需要编辑的文档。
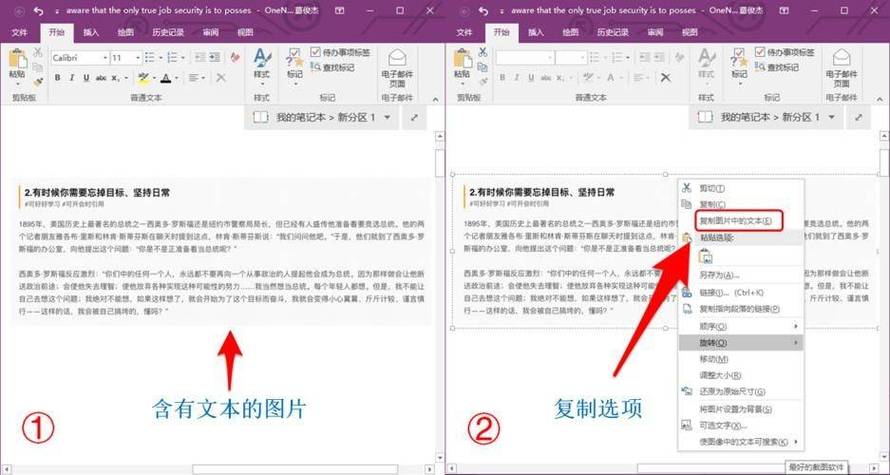
2、选择要替换的图片:点击你想要替换的图片,使其处于选中状态,你可以通过单击图片或使用箭头键选择多个图片。
3、进入替换模式:
方法一:右键点击选中的图片,然后选择“更改图片”。
方法二:在“图片工具”选项卡下,找到并点击“更改图片”。
4、插入新图片:在弹出的对话框中,浏览并选择你要替换成的新图片文件,然后点击“插入”。
5、调整新图片:新图片插入后,你可能需要调整其大小、位置或其他格式设置,以确保它与文档的整体布局和风格保持一致。
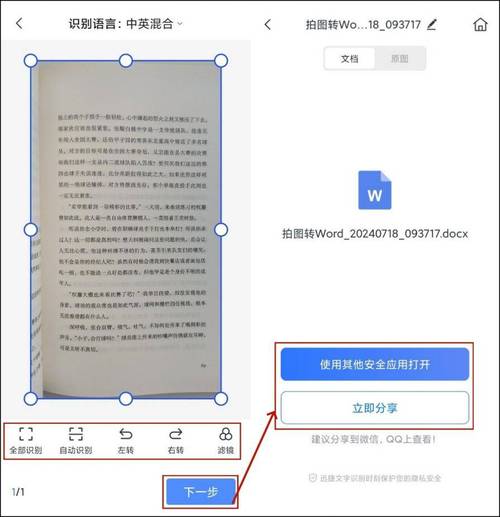
高级技巧
1、批量替换图片:如果你需要替换文档中的多张图片,可以使用宏或VBA脚本来自动化这个过程,这需要一定的编程知识,但可以大大节省时间。
2、保持图片格式不变:在替换图片时,尽量选择与原图片相同或相似的格式(如JPEG、PNG等),以保持文档的一致性。
3、使用占位符:在某些情况下,你可以使用文本框或形状作为图片的占位符,这样在替换图片时只需更新占位符内的内容即可。
4、利用版本控制:如果你经常需要替换图片,考虑使用Word的版本控制功能来跟踪更改,这样你可以轻松恢复到之前的版本。
注意事项
备份原始文档:在进行大量替换操作之前,最好先备份原始文档,以防万一出现错误或不满意的结果。
检查图片质量:确保新插入的图片质量足够高,以免影响文档的整体外观和可读性。
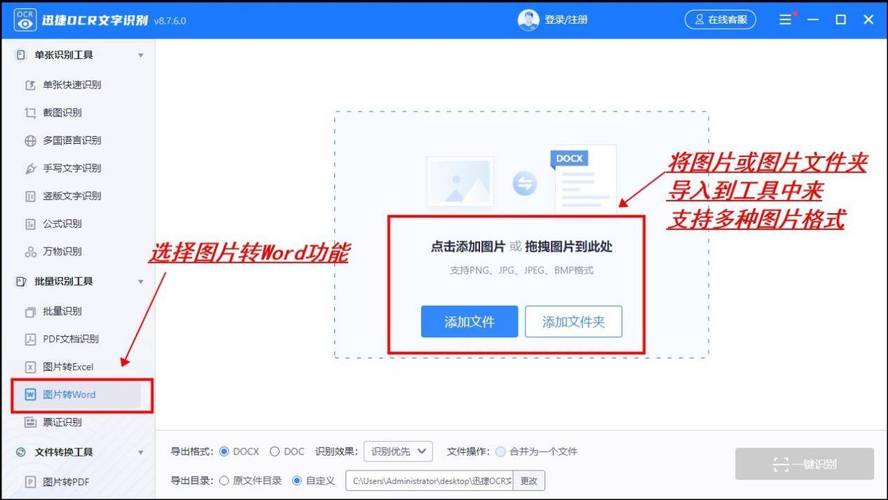
兼容性问题:如果你计划将文档分享给其他人或在不同的设备上查看,请确保所使用的图片格式与目标平台兼容。
表格示例
| 操作步骤 | 描述 | 备注 |
| 1 | 打开Word文档 | |
| 2 | 选择要替换的图片 | 可通过单击或使用箭头键选择多张图片 |
| 3 | 进入替换模式 | 右键菜单或“图片工具”选项卡下的“更改图片” |
| 4 | 插入新图片 | 浏览并选择新图片文件后点击“插入” |
| 5 | 调整新图片 | 根据需要调整大小、位置等格式设置 |
相关问答FAQs
Q1: 如何在Word中替换所有相同尺寸的图片?
A1: 要在Word中替换所有相同尺寸的图片,你可以使用VBA脚本来自动化这个过程,你需要编写一个脚本来遍历文档中的所有图片,并检查它们的尺寸是否与你指定的尺寸相匹配,如果匹配,则用新图片替换旧图片,这种方法需要一定的编程知识,但对于大量替换操作来说非常高效。
Q2: Word中替换图片后如何保持原有的格式和布局?
A2: 在Word中替换图片后,你可以通过手动调整新图片的大小和位置来保持原有的格式和布局,你还可以使用Word的“锁定纵横比”和“相对于文本位置”等功能来帮助保持图片的原有比例和位置,如果你对图片的格式和布局有严格的要求,建议在替换图片之前先做好详细的规划和准备。
以上内容就是解答有关word图片怎么替换的详细内容了,我相信这篇文章可以为您解决一些疑惑,有任何问题欢迎留言反馈,谢谢阅读。
内容摘自:https://news.huochengrm.cn/cygs/17855.html
