在Word文档中更改图片是一个常见且重要的技能,无论是为了美化文档,还是为了适应不同的排版需求,本文将详细介绍如何在Word中更改图片,包括调整图片大小、裁剪图片、更改图片样式以及替换图片等操作。
调整图片大小
1、选择图片:点击选中需要调整的图片。
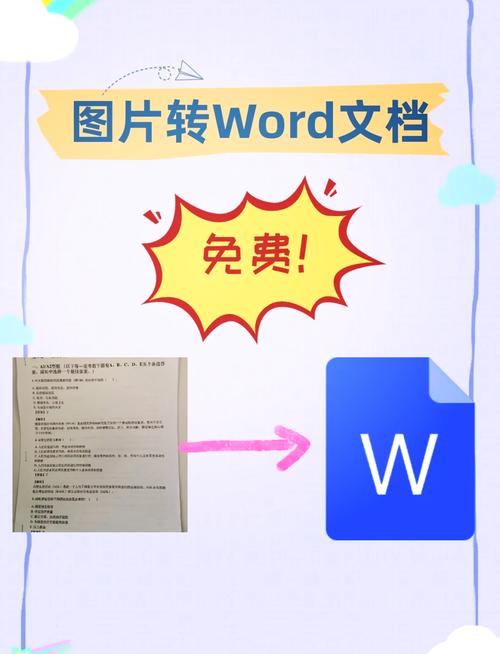
2、拖动调整:选中图片后,图片周围会出现八个控点,将鼠标移动到图片的四个角之一,当鼠标变成双向箭头时,按住左键并拖动即可等比例调整图片的大小,如果只想调整图片的高度或宽度,可以将鼠标移动到图片边缘的控点上,当鼠标变成单向箭头时,按住左键并拖动。
3、精确调整:如果需要更精确地调整图片大小,可以在“图片工具”选项卡下的“格式”组中找到“大小”组,在这里可以输入具体的数值来调整图片的高度和宽度。
裁剪图片
1、选择图片:同样,首先点击选中需要裁剪的图片。
2、进入裁剪模式:在“图片工具”选项卡下的“格式”组中,找到“裁剪”按钮并点击,或者直接使用快捷键Ctrl+Shift+A进入裁剪模式。
3、裁剪图片:进入裁剪模式后,图片周围会出现黑色的裁剪框,将鼠标移动到裁剪框的边缘或角落,当鼠标变成裁剪图标时,按住左键并拖动即可裁剪图片。
4、完成裁剪:裁剪完成后,再次点击“裁剪”按钮或按Esc键退出裁剪模式。
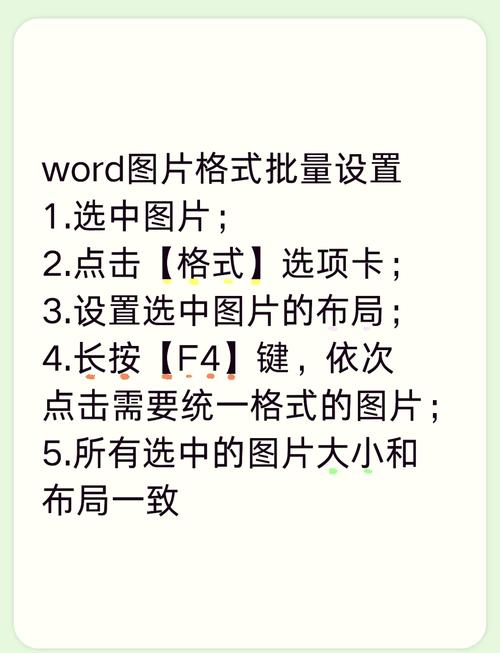
更改图片样式
Word提供了多种预设的图片样式,可以轻松更改图片的外观。
1、选择图片:点击选中需要更改样式的图片。
2、应用样式:在“图片工具”选项卡下的“格式”组中,找到“图片样式”库,这里列出了多种预设的图片样式,包括边框、阴影、映像等效果,点击任意一个样式即可将其应用于所选图片。
3、自定义样式:如果预设的样式不能满足需求,还可以通过“格式”组中的其他选项进行自定义设置,如调整图片的亮度、对比度、颜色饱和度等。
替换图片
我们可能需要将文档中的一张图片替换为另一张图片,而不需要重新排版。
1、选择图片:点击选中需要替换的图片。
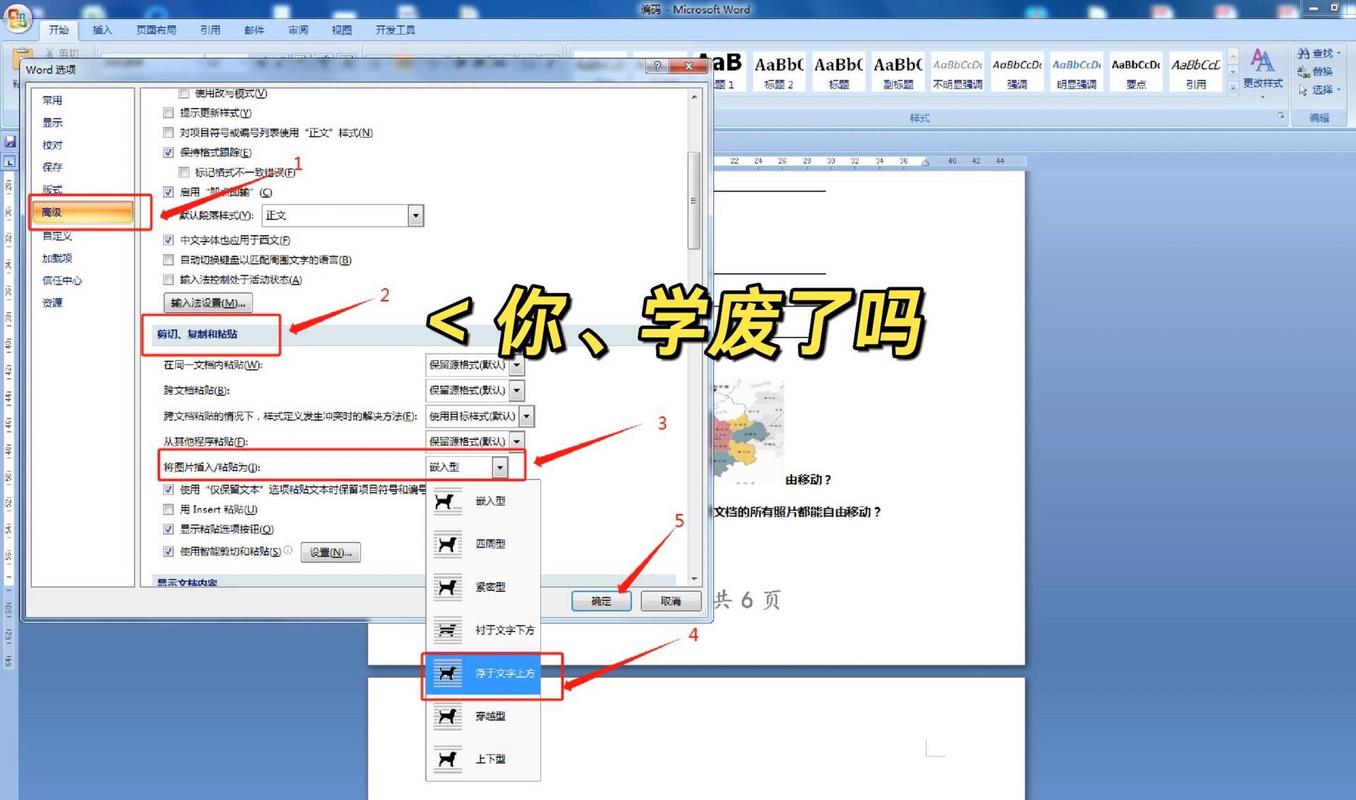
2、打开替换对话框:右键点击选中的图片,在弹出的菜单中选择“替换”选项。
3、选择新图片:在打开的对话框中,浏览并选择要替换成的新图片文件,然后点击“插入”按钮。
4、完成替换:新图片将替换掉原来的图片,并且保持原有的排版和样式不变。
使用表格辅助排版图片
在Word中,表格不仅可以用于排列文字和数据,还可以作为辅助工具来排版图片。
1、插入表格:根据需要排版的图片数量和布局,插入相应行数和列数的表格。
2、插入图片:将光标放置在表格的单元格中,然后按照上述方法插入图片,可以通过调整单元格的大小和边距来控制图片的布局和间距。
3、调整表格样式:为了使表格与文档的整体风格更加协调,可以在“表格工具”选项卡下的“设计”组中选择适合的表格样式和颜色。
相关问答FAQs
Q1: 如何在Word中旋转图片?
A1: 在Word中旋转图片非常简单,首先选中需要旋转的图片,然后在“图片工具”选项卡下的“格式”组中找到“旋转”按钮,点击该按钮后,可以选择预设的旋转角度(如顺时针旋转90度、逆时针旋转90度等),或者手动拖动图片上方的旋转控点来自由旋转图片。
Q2: Word中如何设置图片的文字环绕方式?
A2: 设置图片的文字环绕方式可以使图片与周围的文字更加和谐地排列,首先选中需要设置文字环绕方式的图片,然后在“图片工具”选项卡下的“格式”组中找到“环绕方式”按钮,点击该按钮后,会弹出一个菜单显示多种环绕方式选项(如嵌入型、四周型、紧密型等),根据需要选择合适的环绕方式即可。
各位小伙伴们,我刚刚为大家分享了有关word怎么更改图片的知识,希望对你们有所帮助。如果您还有其他相关问题需要解决,欢迎随时提出哦!
内容摘自:https://news.huochengrm.cn/cygs/18307.html
