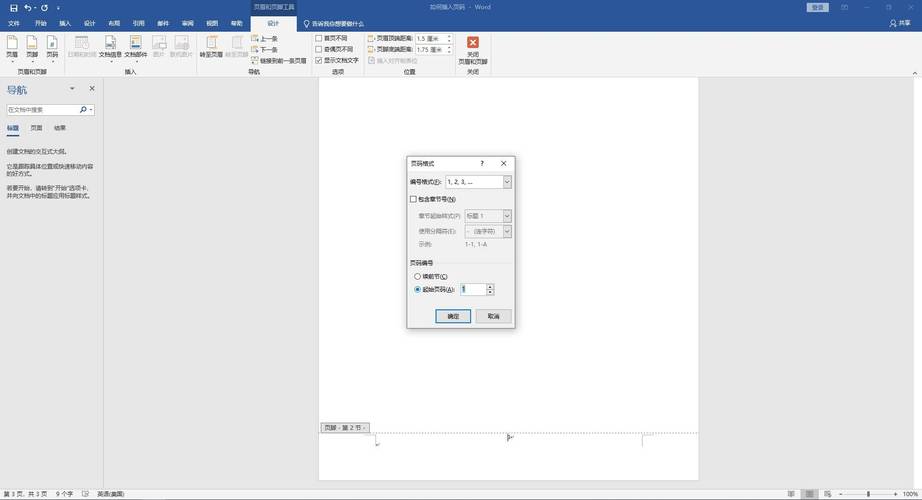在 Word 2007 中添加页码可以通过以下几种方法:
1、利用页脚插入页码:打开需要添加页码的 Word 2007 文档,点击“插入”选项卡,在“页眉和页脚”组中,点击“页脚”按钮,在弹出的下拉菜单中选择“页面底端”或“页面顶端”,然后选择合适的页码样式,如“普通数字”“罗马数字”等,即可在文档的每一页底部或顶部显示相应的页码。
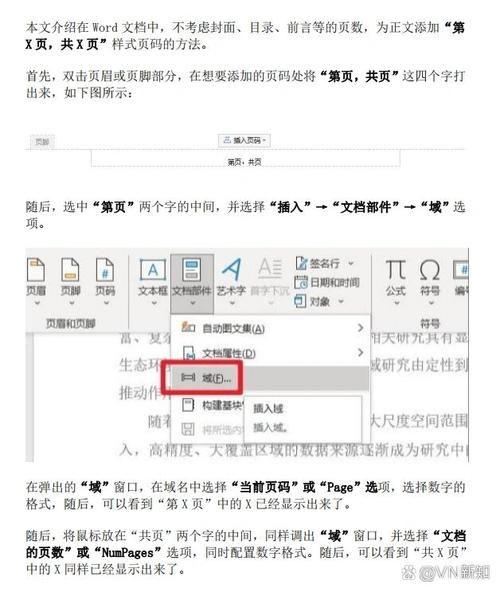
2、通过分节符设置不同页码格式:将光标置于第二页的最后,点击“页面布局”选项卡中的“分隔符”,选择“下一页”,然后在第三页或以后的任何一页的页脚处双击,此时在菜单栏上会出现页眉页脚的“设计”选项卡,点击该选项卡上的“链接到前一条页眉”按钮,使其取消高亮状态,表明从这里开始设置页脚可以从第一页或者自己需要的页码开始,接着点击页眉页脚工具栏上的设置页码格式按钮,选择页码编排的起始页码,输入起始数字后选择格式。
3、使用域代码添加页码:若要更灵活地控制页码的显示,可以使用域代码,先将光标定位到要插入页码的位置,然后按“Ctrl+F9”组合键,会显示出一对大括号“{ }”,在大括号内输入“Page”后按空格键,再按一次“Ctrl+F9”组合键,此时会自动显示为“{ Page }”,若想让页码显示为特定的格式,“第 x 页”,可以选中“{ Page }”后按“Ctrl+Shift+F5”组合键,在弹出的“查找和替换”对话框中,将“查找内容”设置为“^d”(“^d”表示域代码),“替换为”设置为“第 ^& 页”,全部替换后即可实现相应格式的页码显示。
4、手动输入页码:如果文档页数较少且不需要自动更新页码,也可以在每页的页脚或页眉位置手动输入页码,但这种方法在文档修改后,可能需要重新调整页码。
以下是关于 word 2007 添加页码的两个常见问题及解答:
1、如何在特定页面范围内添加页码?
答:可以通过插入分节符来划分不同的页面范围,先将光标定位到需要开始添加页码的页面的开头或结尾,点击“页面布局”选项卡中的“分隔符”,选择“下一页”插入分节符,然后按照上述添加页码的方法,分别在不同的节中进行页码设置,每个节可以独立设置页码的起始编号、格式等。
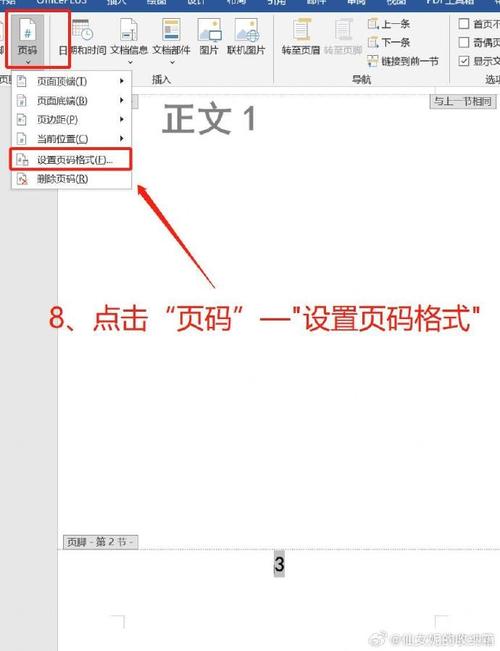
2、如何更改已有的页码格式?
答:如果之前已经添加了页码,想要更改其格式,可以在页脚或页眉处双击进入编辑状态,选中已有的页码,然后通过“页眉和页脚工具”的设计选项卡来更改页码的字体、字号、样式等格式;如果是通过域代码添加的页码,可以选中域代码,按“Ctrl+Shift+F5”组合键,在弹出的“查找和替换”对话框中对页码格式进行修改。
小伙伴们,上文介绍word 2007怎么添加页码的内容,你了解清楚吗?希望对你有所帮助,任何问题可以给我留言,让我们下期再见吧。