在当今数字化办公的时代,Word 作为一款强大的文字处理软件,不仅在文档编辑方面表现出色,其截图功能也为用户提供了极大的便利,无论是需要插入图表、流程图,还是对网页内容进行引用,掌握在 Word 里截图的方法都能让工作更加高效,本文将详细介绍在 Word 里截图的多种方法及其应用场景,帮助读者全面了解并熟练运用这一实用技巧。
一、使用自带截图功能(适用于 Word 2013 及以上版本)
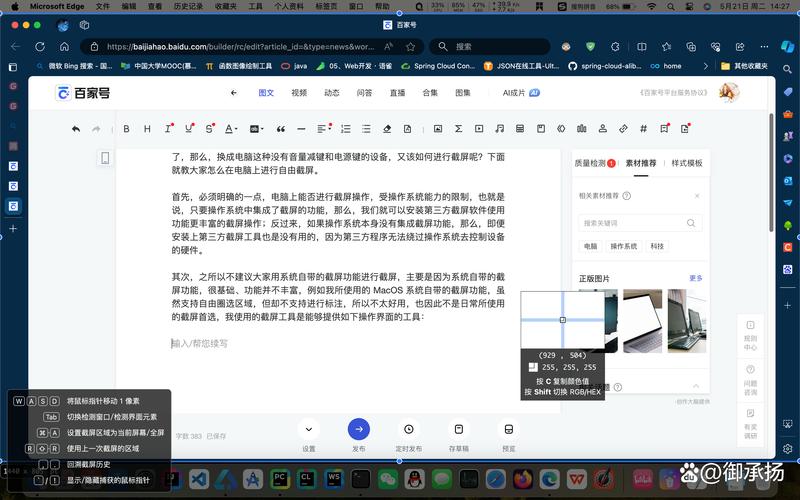
1、插入选项卡中的屏幕截图
打开 Word 文档,点击“插入”选项卡,在“插图”组中,找到“屏幕截图”按钮,这个按钮通常位于“图片”按钮旁边,图标为一个电脑显示器和一个相机的形状。
点击“屏幕截图”按钮后,会显示当前打开的所有窗口的缩略图,这些缩略图按照窗口的排列顺序依次排列,方便用户选择需要截图的窗口,如果您同时打开了浏览器、记事本和 Word 本身,这里就会显示这三个程序的窗口缩略图。
鼠标悬停在想要截图的窗口缩略图上,即可看到该窗口的实际内容预览,确认无误后,点击该缩略图,Word 会自动将选中窗口的截图插入到文档的光标位置,这种方法适用于截取整个窗口的内容,方便快捷,无需手动调整截图范围。
2、屏幕剪辑功能(部分版本可用)
同样在“插入”选项卡的“屏幕截图”下拉菜单中,有些 Word 版本还提供了“屏幕剪辑”选项,选择“屏幕剪辑”后,鼠标指针会变成十字形状。
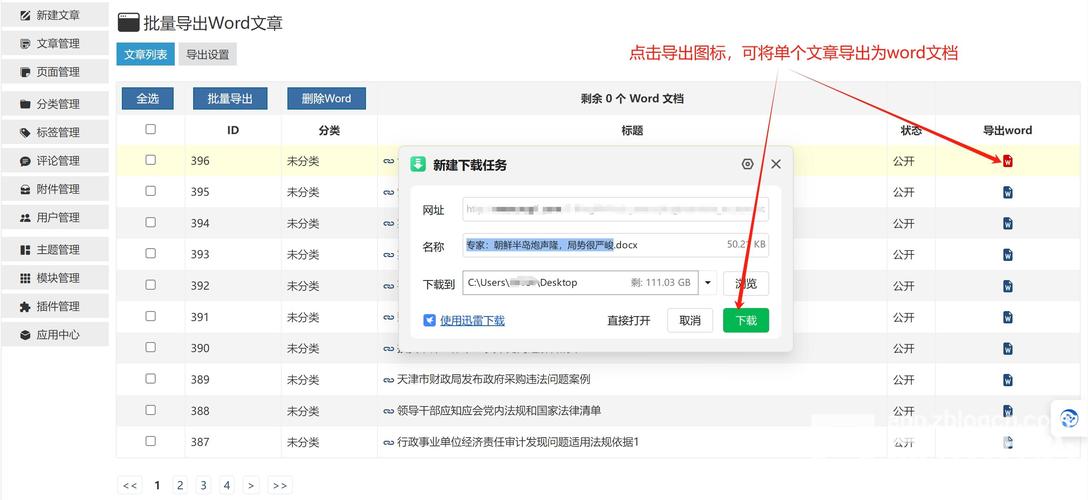
您可以按住鼠标左键拖动,绘制一个矩形区域来选择要截图的部分,这个矩形区域的大小和位置可以根据您需要截取的内容进行调整,释放鼠标后,所选区域的截图就会被插入到文档中,屏幕剪辑功能更加灵活,适合截取窗口中的特定部分,比如一个网页中的一张图片、一段文本等。
二、使用 Windows 系统自带的截图工具(适用于所有 Windows 系统)
1、Print Screen 键截图(全屏截图)
按下键盘上的“Print Screen”(简称“PrtScn”)键,即可完成全屏截图,截取的图像会被自动复制到剪贴板中,在 Word 中,打开文档后,点击“开始”选项卡,在“剪贴板”组中点击“粘贴”按钮的下拉箭头,选择“选择性粘贴”,再选择“图片(PNG 格式)”或“位图”,就可以将截取的全屏图像粘贴到文档中,这种方法简单直接,但只能截取整个屏幕的内容,对于只需要截取部分屏幕的情况不太适用。
2、Alt + Print Screen 键截图(活动窗口截图)
同时按下“Alt”键和“Print Screen”键,可以截取当前活动窗口的内容,与全屏截图类似,截取的图像也会被复制到剪贴板中,在 Word 中按照上述选择性粘贴的方法将其粘贴为图片即可,这种截图方式只针对当前正在操作的窗口,不会包含其他无关窗口的内容,能够更精准地获取所需信息。
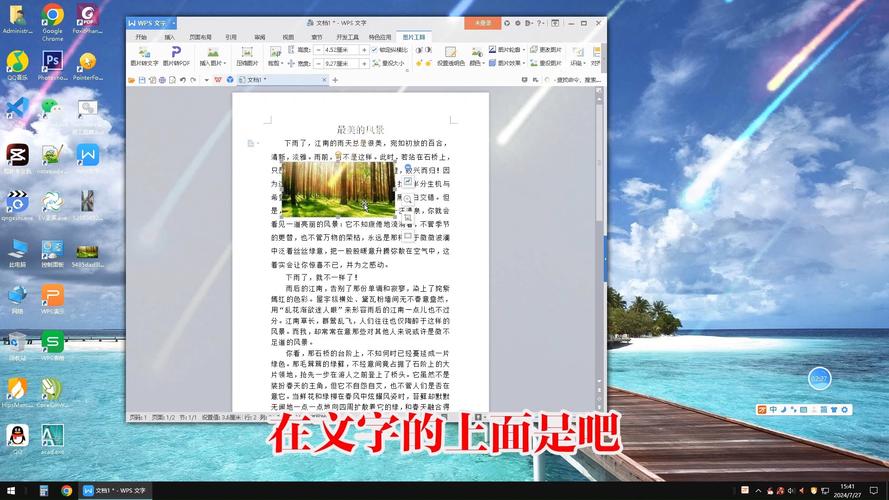
3、Windows 附件中的截图工具(Windows 10 及以上版本)
在 Windows 10 系统中,可以通过搜索“截图工具”来打开该应用程序,打开后,您可以选择不同的截图模式,如“矩形截图”“窗口截图”“全屏截图”和“自由截图”,选择“矩形截图”模式后,鼠标指针变为十字形状,拖动鼠标确定要截取的区域;选择“窗口截图”模式,则会提示您选择要截图的窗口;“全屏截图”即截取整个屏幕;“自由截图”则允许您通过手绘的方式选取不规则形状的区域进行截图,截图完成后,可以将截图保存为文件,然后在 Word 中通过“插入”图片的方式将其添加到文档中,截图工具提供了多种截图选项和简单的标注功能,如添加文字、线条、箭头等,方便用户对截图进行基本的编辑和说明。
三、使用第三方截图软件(推荐 Snagit 等)
1、安装与设置 Snagit
Snagit 是一款专业的截图软件,具有强大的功能和丰富的截图选项,您需要从官方网站下载并安装 Snagit 软件,安装完成后,打开 Snagit,您可以在软件界面中设置各种截图参数,如截图类型(全屏、窗口、区域等)、截图延迟时间、是否包含光标等,还可以设置截图后自动保存的位置和格式,方便后续在 Word 中使用。
2、使用 Snagit 进行截图并插入 Word
根据设置好的参数,使用 Snagit 进行截图,截图完成后,Snagit 会自动将截图保存到指定的位置,在 Word 中,点击“插入”选项卡中的“对象”按钮,在弹出的对话框中选择“由文件创建”选项,然后浏览到 Snagit 保存截图的位置,选择截图文件并插入到文档中,Snagit 还提供了一些高级功能,如图像编辑、添加特效、创建 GIF 动画等,能够满足用户对高质量截图和复杂图像处理的需求。
| 方法 | 优点 | 缺点 |
| Word 自带截图功能 | 操作便捷,与 Word 集成度高 | 功能相对有限,仅适用于基本截图需求 |
| Windows 系统自带截图工具 | 无需额外安装软件,操作简单 | 功能较为基础,缺乏高级编辑功能 |
| 第三方截图软件(如 Snagit) | 功能强大,提供丰富编辑功能 | 需要额外下载安装,学习成本较高 |
相关问答 FAQs
问题一:如果我只想截取 Word 文档中的一个特定图表或者图片,该怎么办?
答:如果您只想截取 Word 文档中的某个特定元素,如图表或图片,可以先选中该元素,对于图表,通常可以通过点击图表使其处于选中状态,周围会出现边框和控制点;对于图片,直接点击图片即可选中,使用“复制”命令(快捷键 Ctrl + C)将其复制到剪贴板中,接着在 Word 文档中合适的位置使用“粘贴”命令(快捷键 Ctrl + V),就可以将该元素以图片的形式插入到文档中,这样可以避免对整个屏幕或窗口进行不必要的截图,提高准确性和效率。
问题二:在使用第三方截图软件时,如何设置截图的分辨率和图像质量?
答:不同的第三方截图软件设置分辨率和图像质量的方法可能会有所不同,以 Snagit 为例,在软件的设置选项中,通常可以找到“输出”或“图像质量”等相关设置,您可以选择分辨率大小,如常见的 72dpi、96dpi、300dpi 等,较高的分辨率会使图像更清晰,但文件大小也会相应增大,对于一般文档中的截图,72dpi 或 96dpi 通常就足够了;如果是用于印刷或其他高分辨率需求的用途,可以选择 300dpi 或更高,还可以设置图像的格式(如 PNG、JPEG 等)和质量参数(如压缩比等),根据实际需求进行调整,以达到最佳的图像效果和文件大小平衡。
以上内容就是解答有关在word里怎么截图的详细内容了,我相信这篇文章可以为您解决一些疑惑,有任何问题欢迎留言反馈,谢谢阅读。
内容摘自:https://news.huochengrm.cn/cygs/18974.html
