在Word文档编辑中,下标设置是一个常见且实用的功能,它常用于数学公式、化学方程式、脚注引用等场景,掌握如何在Word中设置下标,能够提升文档的专业性和可读性,本文将详细介绍在Word中设置下标的多种方法,包括快捷键操作、字体对话框设置、通过格式菜单设置以及使用“符号”插入特殊字符等,并通过示例和步骤说明,帮助读者轻松掌握这一技巧。
快捷键设置下标
1. Windows系统
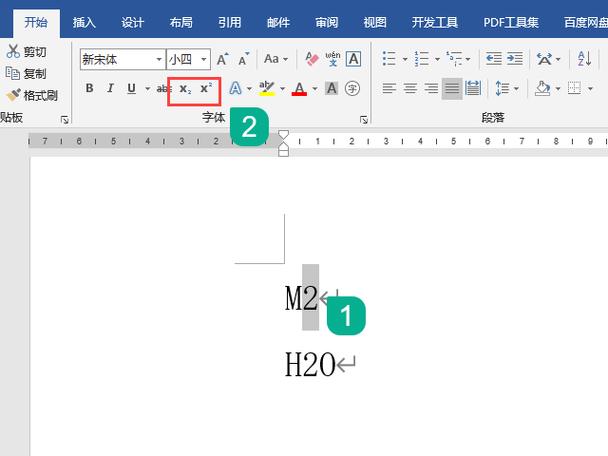
快捷键组合:选中需要设置为下标的文字,然后按下Ctrl +=键。
取消下标:再次按下Ctrl +=键即可取消下标状态。
这种方法简单快捷,适用于大多数情况,是许多用户的首选方式。
2. Mac系统
快捷键组合:在Mac系统中,设置下标的快捷键是Command +=。
取消下标:同样,再次按下Command +=即可恢复原状。
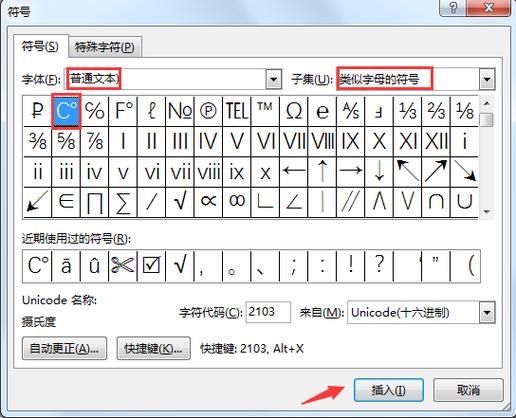
Mac用户可以通过这种方式快速实现下标设置,提高工作效率。
字体对话框设置下标
1. 打开字体对话框
选中文本:首先选中需要设置为下标的文字。
调出字体对话框:可以通过两种方式进入字体对话框:一是点击“开始”选项卡中的“字体”对话框启动器(一个小箭头图标);二是右键单击选中的文本,选择“字体”。
2. 设置下标效果
勾选下标:在弹出的“字体”对话框中,勾选“下标”复选框。
确认设置:点击“确定”按钮应用设置,选中的文字将以下标形式显示。
这种方式适合对下标效果有精确要求的用户,可以与其他字体格式设置一起调整。
通过格式菜单设置下标
1. 选中并定位
选中文字:用鼠标拖动或Shift键配合方向键选中要设置为下标的文本。
打开字体设置:在“开始”选项卡中找到“字体”组,点击右下角的小箭头展开更多字体设置选项。
2. 应用下标格式
选择下标:在弹出的“字体”对话框中,找到并勾选“下标”选项。
完成设置:点击“确定”,所选文字即变为下标,若需取消下标,重复上述步骤取消勾选即可。
此方法提供了更直观的操作界面,便于用户进行多项字体属性的调整。
使用“符号”插入特殊字符作为下标
1. 插入符号
定位光标:将光标置于需要插入下标的位置。
打开符号窗口:在“插入”选项卡中,找到并点击“符号”按钮,选择“其他符号”。
2. 选择并插入下标符号
搜索下标符号:在“符号”对话框中,可以通过滚动列表或输入关键词(如“下标”)来查找所需的下标符号。
插入符号:选中合适的下标符号后,点击“插入”按钮将其添加到文档中,关闭对话框继续编辑。
这种方法特别适合需要插入非字母数字字符作为下标的情况,如科学计数法中的指数符号等。
示例与应用场景
1. 数学公式中的应用
在撰写数学论文或作业时,经常需要用到下标来表示变量的幂次方或其他数学关系,在Word中输入“x² + y² = z²”,可以将“2”设置为下标,使表达式更加规范。
2. 化学方程式中的应用
在编写化学方程式时,下标用于表示元素的原子数或分子的组成比例,比如H₂O中的“2”就是下标,表示每个水分子中含有两个氢原子,通过上述任一方法设置下标后,化学方程式将更加准确易读。
3. 脚注与尾注的应用
在学术写作中,脚注和尾注常用于提供额外信息或引用来源,这些注释通常以小号字体显示于页面底部或文章末尾,而下标则用于标注注释编号,正确设置下标有助于保持文档格式的一致性和专业性。
FAQs
Q1: 如果我想一次性将多个不同位置的文本设置为下标,有没有更高效的方法?
A: 可以使用Word的“查找和替换”功能结合通配符来实现批量设置,首先定义一个包含下标格式的样式(如通过字体对话框创建),然后在“查找和替换”中使用通配符(如[!^1-^127]@)匹配任意字符,并在“替换为”框中输入对应的带下标格式的样式引用(如\* 样式名),这样即可一键批量应用下标样式至全文特定内容,但请注意备份文档以防意外修改。
Q2: 我在Mac版Word中找不到设置下标的快捷键,该怎么办?
A: Mac版Word确实支持自定义快捷键,你可以按照以下步骤操作:首先打开Word偏好设置(点击左上角的Word图标,选择“偏好设置”),然后选择“自定义键盘...”选项,在弹出的对话框中,选择“命令”选项卡,从左侧列表中选择“字体”,右侧找到并选中“Subscript”(即下标),最后点击下方的“添加键盘快捷键”按钮,为其分配一个你喜欢的组合键(建议使用较少冲突的组合),点击“确定”保存设置即可。
以上内容就是解答有关word中怎么设置下标的详细内容了,我相信这篇文章可以为您解决一些疑惑,有任何问题欢迎留言反馈,谢谢阅读。
内容摘自:https://news.huochengrm.cn/cygs/19039.html
