在办公和学习中,我们常常需要将文档进行双面打印以节省纸张,对于Microsoft Word这款常用的文字处理软件来说,实现双面打印其实并不复杂,无论是Windows系统还是Mac系统,Word都提供了相对直观的设置选项来帮助用户完成双面打印的任务,下面,我们将详细介绍如何在Word中设置并进行双面打印。
检查打印机是否支持双面打印
在开始之前,请确保你的打印机支持双面打印功能,大多数现代打印机都具备这一功能,但一些老式打印机可能不支持,你可以在打印机的使用手册中找到相关信息,或者通过打印机的控制面板查看设置选项。
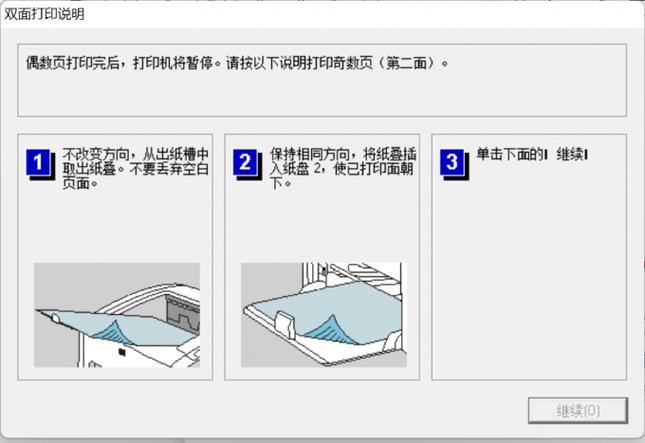
二、在Word中设置双面打印(Windows版)
1、打开文档:打开你需要打印的Word文档。
2、进入打印设置:点击屏幕左上角的“文件”菜单,选择“打印”选项,这将打开打印设置窗口。
3、选择打印机:在打印设置窗口的顶部,选择你连接的打印机,如果你有多个打印机可供选择,请确保选中正确的那一个。
4、设置双面打印:
在打印设置窗口中,找到“设置”区域。
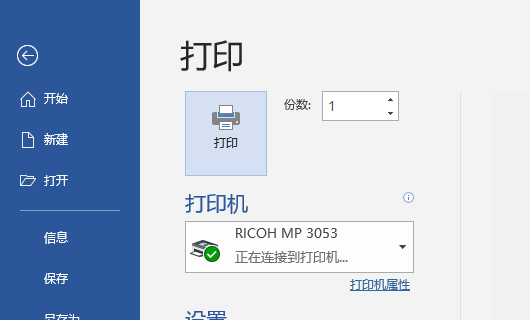
点击“单面打印”或“双面打印”下拉菜单,选择“双面打印”,有些打印机可能显示为“手册双面打印”或“自动双面打印”,选择适合你的选项。
“手册双面打印”通常用于不支持自动双面打印的打印机,它要求你在打印完一面后手动翻转纸张并重新装载,以便打印另一面。
“自动双面打印”则适用于支持此功能的打印机,它们会自动完成双面打印过程。
5、调整其他打印设置:根据需要调整页面范围(全部、当前页、页码范围等)、份数、纸张大小等其他打印参数。
6、打印预览:在正式打印前,建议使用“打印预览”功能检查文档的排版和格式是否符合预期。
7、开始打印:确认所有设置无误后,点击“打印”按钮开始双面打印。
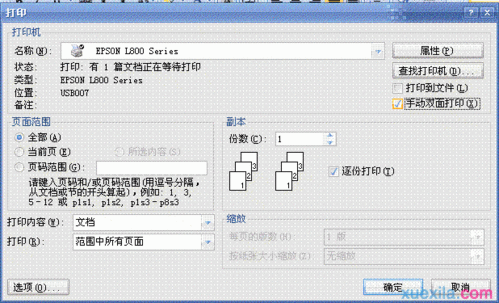
在Word中设置双面打印(Mac版)
1、打开文档:同样地,首先打开你的Word文档。
2、进入打印对话框:点击屏幕左上角的“文件”菜单,然后选择“打印…”。
3、选择打印机:在弹出的打印对话框中,从左侧列表中选择你的打印机。
4、设置双面打印:
在打印对话框的底部,找到“副本”和“页面”部分。
在“页面”下拉菜单中,选择“双面打印”,如果打印机不支持自动双面打印,这里可能会显示为灰色不可选状态,此时你可以选择“手动双面打印”,并在打印过程中按照提示手动操作。
5、调整其他设置:根据需要调整打印质量、纸张类型、颜色模式等其他选项。
6、预览与打印:使用“预览”按钮查看最终效果,满意后点击“打印”按钮开始双面打印。
相关问答FAQs
Q1: 如果打印机不支持自动双面打印,我应该怎么办?
A1: 如果打印机不支持自动双面打印,你可以选择“手册双面打印”模式,这意味着你需要在打印完第一面的所有页面后,手动将纸张翻转并重新装入打印机,然后再打印第二面,虽然这增加了一些手动操作,但仍然可以有效节省纸张。
Q2: 双面打印时,纸张应该如何放置?
A2: 对于支持自动双面打印的打印机,通常不需要特别关注纸张的方向,但对于需要手动翻转的情况,建议按照以下步骤操作:
第一次打印时,将纸张正面朝上放入打印机纸盒。
打印完成后,取出所有纸张,注意保持它们的顺序不变。
将所有纸张翻面,使原本的背面朝上,然后重新按顺序放回打印机纸盒。
再次进行打印,这次将打印在纸张的另一面。
通过以上步骤,你应该能够在Word中顺利设置并完成双面打印任务了,记得在实际操作前仔细检查所有设置,以确保获得最佳的打印效果。
以上内容就是解答有关word怎么打双面打印的详细内容了,我相信这篇文章可以为您解决一些疑惑,有任何问题欢迎留言反馈,谢谢阅读。
内容摘自:https://news.huochengrm.cn/cygs/19134.html
