在Word文档中,有时我们需要添加复选框以便创建交互式的表单或调查问卷,以下是详细的步骤和说明,教你如何在Word中轻松地添加复选框。
打开开发工具
你需要确保Word的开发工具选项卡是启用的,因为这是插入复选框的必要条件,如果你没有看到这个选项卡,可以按照以下步骤启用它:
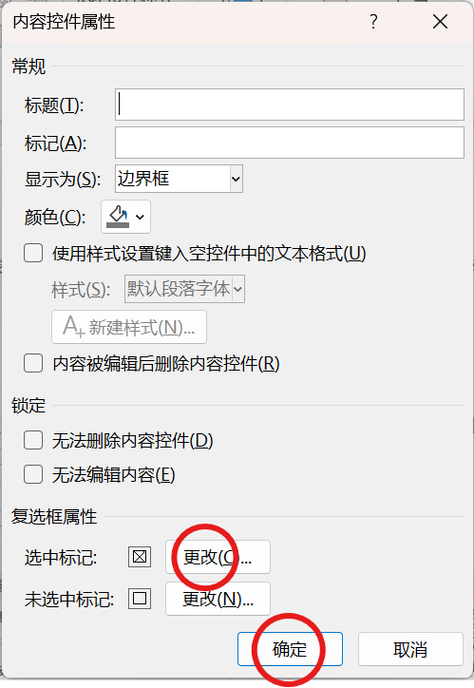
1、文件菜单中选择选项。
2、在弹出的Word选项对话框中,选择自定义功能区。
3、在右侧的列表中找到开发工具,并勾选它。
4、点击确定按钮。
你应该可以在Word界面上看到“开发工具”选项卡了。
插入复选框
一旦启用了开发工具,你就可以开始插入复选框了,以下是具体步骤:
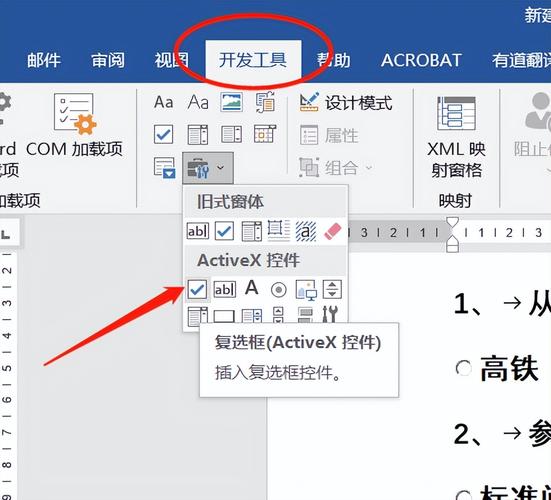
1、定位光标:将光标放在你希望插入复选框的位置。
2、选择控件:在开发工具选项卡中,找到控件组。
3、插入复选框:点击控件组中的控件图标(通常是一个带有复选标记的方框)。
你会看到一个空白的复选框出现在你的文档中,你可以为这个复选框添加标签。
添加标签
为了让用户知道每个复选框代表什么,你可以为每个复选框添加一个标签,以下是如何操作:
1、输入文本:点击复选框前面的空白处,然后输入你想要的标签文本,如果你的复选框是关于是否接受某个条款,你可以输入“我接受条款”。
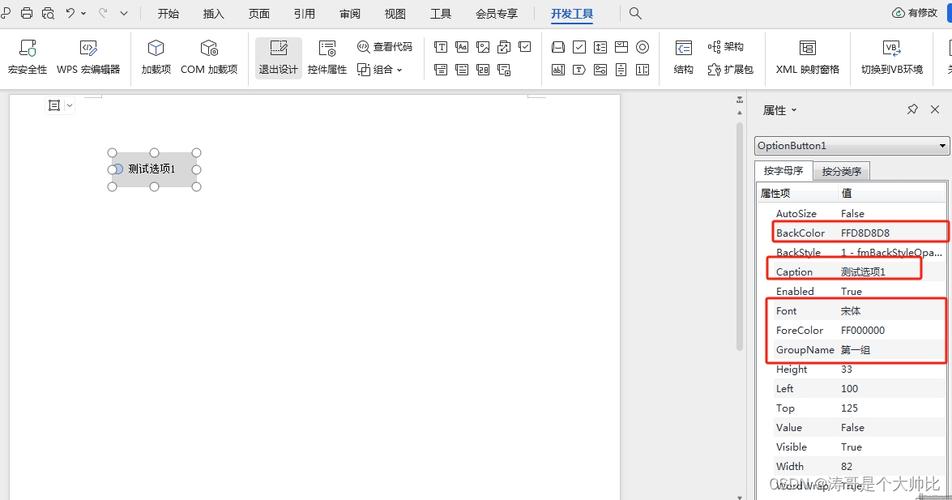
2、格式化文本:你还可以根据需要对标签文本进行格式化,比如更改字体、大小、颜色等。
设置复选框属性
你还可以进一步设置复选框的属性,比如默认值、是否允许修改等,以下是如何操作:
1、右键单击复选框:在复选框上右键单击,然后选择属性。
2、调整属性:在弹出的属性对话框中,你可以调整各种属性,如默认值(选中或未选中)、是否允许用户修改等。
3、应用并关闭:完成设置后,点击应用按钮,然后关闭属性对话框。
使用表格布局复选框
如果你需要在一个表单中排列多个复选框,使用表格是一个很好的方法,以下是如何使用表格来布局复选框:
1、插入表格:在你想要放置复选框的位置,点击插入选项卡,然后选择表格,根据你的需要选择行数和列数。
2、插入复选框:在表格的每个单元格中,重复上述插入复选框的步骤。
3、调整表格:你可以根据需要调整表格的边框、对齐方式等,以使其看起来更加美观和专业。
保护表单
为了防止其他用户意外修改复选框的内容,你可以锁定整个表单,以下是如何操作:
1、选择表单:按住Ctrl键,然后用鼠标拖动选择整个表单(包括所有复选框和标签)。
2、保护文档:在开发工具选项卡中,点击限制编辑,在弹出的对话框中,选择仅允许在文档中进行此类型的编辑,并勾选填写窗体,然后点击是,启动强制保护,并设置密码(如果需要的话)。
这样,其他用户就只能在复选框中打勾或取消勾选,而不能修改复选框本身或其标签了。
保存和分发
不要忘记保存你的文档,并根据需要将其分发给其他人,他们现在可以使用你创建的交互式表单了。
通过以上步骤,你就可以在Word文档中轻松地添加和使用复选框了,无论是制作简单的调查问卷还是复杂的表单,这些技巧都能帮助你提高效率和专业性。
FAQs
Q1: 如果我不小心关闭了开发工具选项卡,怎么重新启用它?
A1: 你可以通过再次进入Word选项对话框,选择自定义功能区,并重新勾选开发工具来启用它。
Q2: 我能否在复选框中添加图片或图标作为标签?
A2: 虽然Word的复选框控件本身不支持直接插入图片或图标作为标签,但你可以通过插入一个文本框,然后在文本框中插入图片或图标,并将文本框与复选框对齐来实现类似的效果,不过需要注意的是,这种方法可能会使文档变得更加复杂,且在某些情况下可能无法正常工作(如在受保护的表单中)。
到此,以上就是小编对于word怎么加复选框的问题就介绍到这了,希望介绍的几点解答对大家有用,有任何问题和不懂的,欢迎各位朋友在评论区讨论,给我留言。
内容摘自:https://news.huochengrm.cn/cygs/19467.html
