在撰写长篇文档时,手动添加目录是一项非常有用的功能,它可以帮助你和读者快速导航到文档的不同部分,提高阅读效率,以下是如何在Microsoft Word中手动添加目录的详细步骤:
第一步:设置标题样式
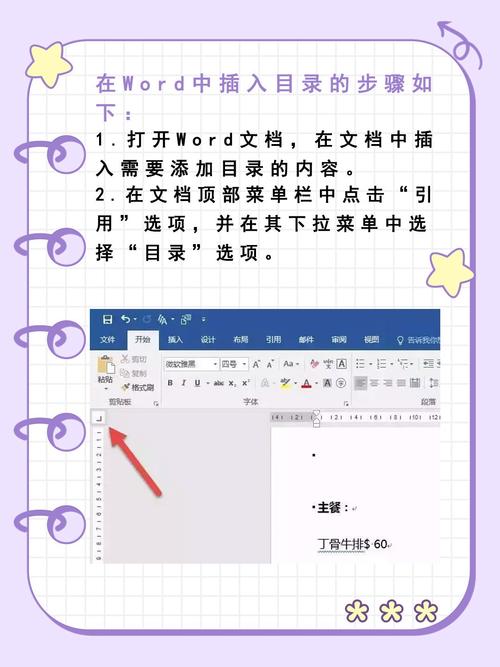
在开始创建目录之前,你需要先为文档中的不同部分设置合适的标题样式,Word提供了多种内置的标题样式(如标题1、标题2、标题3等),你可以根据需要选择和应用这些样式。
1、打开你的文档:启动Word并打开你要添加目录的文档。
2、选择文本:用鼠标选中你想要设置为标题的文本,如果你有一个章节标题,就选中这个章节的标题文本。
3、样式:
转到“开始”选项卡。
在“样式”组中,你会看到各种标题样式(标题1、标题2等)。
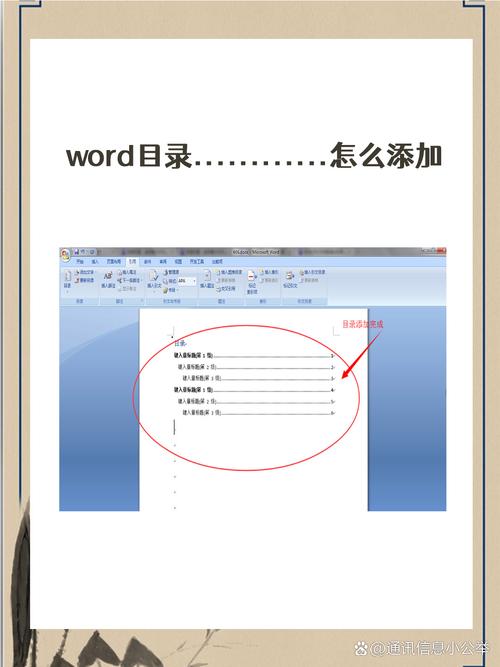
选择合适的标题样式来应用到你选中的文本上,主章节标题使用“标题1”,小节标题使用“标题2”,以此类推。
4、重复以上步骤:对文档中的所有主要部分和子部分重复上述步骤,确保每个部分都有正确的标题样式。
第二步:插入目录
一旦你为文档中的所有重要部分设置了合适的标题样式,就可以插入目录了。
1、定位光标:将光标放在你想要插入目录的位置,通常是文档的开头或紧接在摘要之后。
2、插入目录:
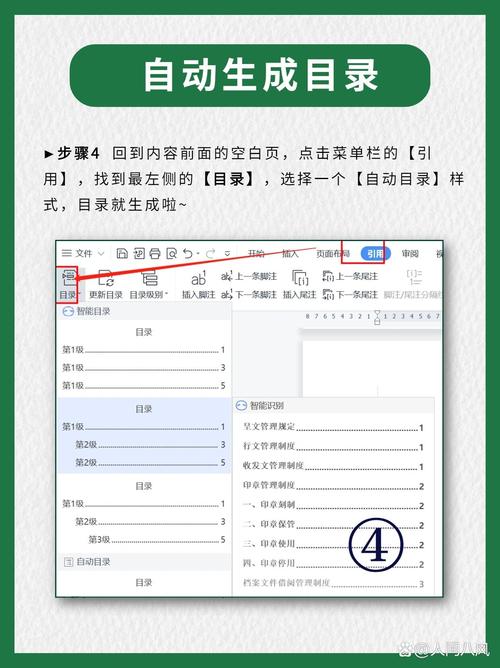
转到“引用”选项卡。
在“目录”组中,点击“目录”按钮。
从下拉菜单中选择一个预设的目录样式,Word会自动根据你应用的标题样式生成目录。
3、调整目录:生成的目录可能不完全符合你的预期,你可以通过点击“自定义目录…”来进一步调整格式和显示级别。
第三步:更新目录
在你完成文档编辑后,如果对文档进行了更改(如添加或删除了某些部分),记得更新目录以确保其准确性。
1、点击目录:用鼠标右键点击目录,然后选择“更新域”。
2、选择更新方式:在弹出的对话框中,你可以选择“更新整个目录”或“只更新页码”,根据你的需求选择合适的选项,然后点击“确定”。
第四步:格式化目录(可选)
为了使目录更加美观,你可以对其进行一些额外的格式化。
1、更改字体和颜色:选中整个目录,然后在“开始”选项卡中更改字体、字号和颜色。
2、调整缩进和间距:在“页面布局”选项卡中调整段落的缩进和间距,使目录看起来更加整洁。
3、添加页眉/页脚:你可以在目录前后添加页眉或页脚,以提供额外的信息或装饰。
通过以上步骤,你就可以轻松地在Word文档中手动添加一个清晰、专业的目录了,这不仅有助于提高文档的组织性和可读性,还能给读者留下良好的印象。
FAQs
问:如果我不想使用内置的目录样式,可以自定义吗?
答:是的,你可以完全自定义目录的样式,在插入目录时选择“自定义目录…”,然后在弹出的对话框中调整格式设置,包括字体、字号、缩进等,你还可以使用“样式”窗格来创建和应用自定义的标题样式。
问:我的目录中的页码不正确,怎么修复?
答:如果发现目录中的页码不正确,可能是因为你在编辑过程中添加了新的内容但没有更新目录,解决方法很简单,只需右键点击目录,选择“更新域”,然后选择“更新整个目录”即可,这将重新计算所有页码并确保它们的准确性。
各位小伙伴们,我刚刚为大家分享了有关word怎么手动目录添加目录的知识,希望对你们有所帮助。如果您还有其他相关问题需要解决,欢迎随时提出哦!
内容摘自:https://news.huochengrm.cn/cygs/19521.html
