在撰写长篇文档时,目录是一个非常重要的部分,它可以帮助读者快速定位到感兴趣的章节或内容,在Microsoft Word中添加目录是一个相对简单的过程,以下是详细的步骤:
准备工作
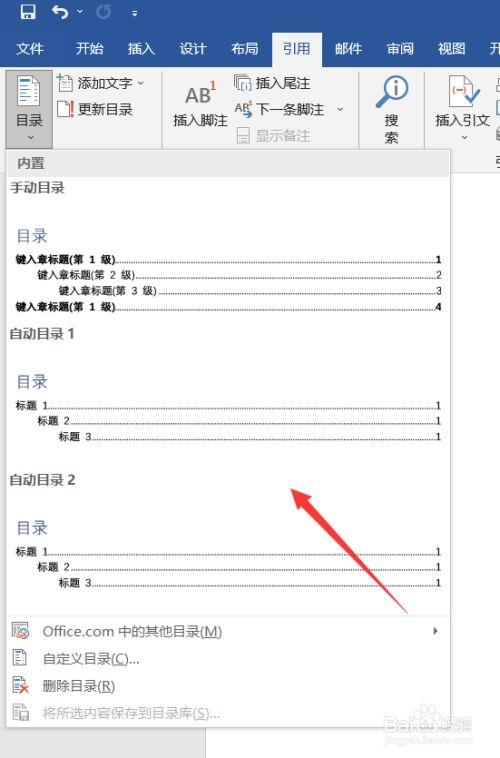
1、样式:确保你的文档中的标题已经应用了Word内置的标题样式(如标题1、标题2等),这些样式是自动生成目录的基础,如果没有应用样式,你可以通过“开始”选项卡中的“样式”面板来手动应用。
2、插入分页符:在目录和正文之间插入一个分页符,以便将目录独立于正文之外,这可以通过“页面布局”选项卡中的“分隔符”→“下一页”来实现。
生成目录
1、定位光标:将光标放置在你想要插入目录的位置,通常是文档的开头。
2、插入目录:在“引用”选项卡中,点击“目录”按钮,然后选择“自定义目录”,这将打开“目录”对话框。
3、配置目录设置:在“目录”对话框中,你可以调整显示级别(只显示到标题3),是否显示页码,以及是否覆盖原有的手动目录,确保选中“显示页码”和“使用超链接而不使用页码”选项,这样生成的目录会带有可点击的页码链接。
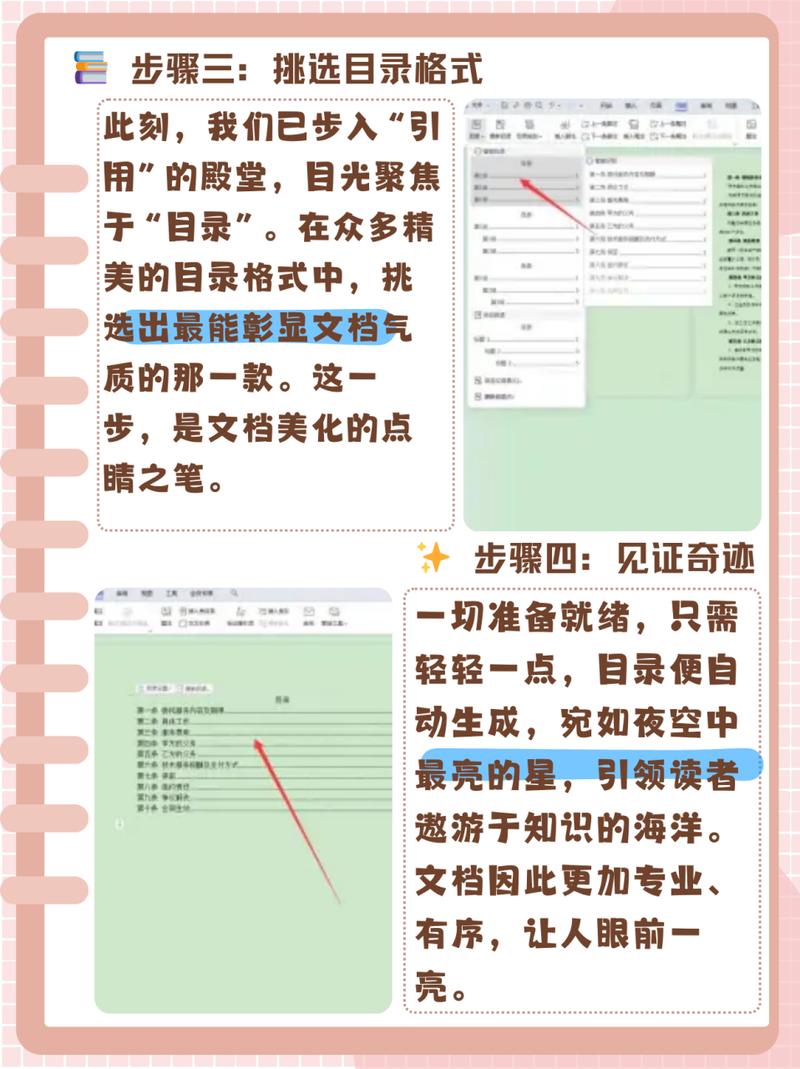
4、更新目录:完成设置后,点击“确定”按钮,Word会自动在指定位置生成目录,如果文档内容有所更改,比如新增了章节或调整了标题,你需要右键点击目录,选择“更新域”,然后选择“更新整个目录”以确保目录的准确性。
注意事项
多级列表:如果你的文档包含复杂的多级标题结构,确保所有级别的标题都正确应用了相应的样式。
格式调整:生成的目录可能会根据文档的整体风格需要进行一些微调,比如字体大小、缩进等,这些都可以在生成目录后通过常规的文本编辑功能进行调整。
语言支持:Word的目录功能支持多种语言,但确保你的系统语言设置正确,以免出现乱码问题。
相关问答FAQs
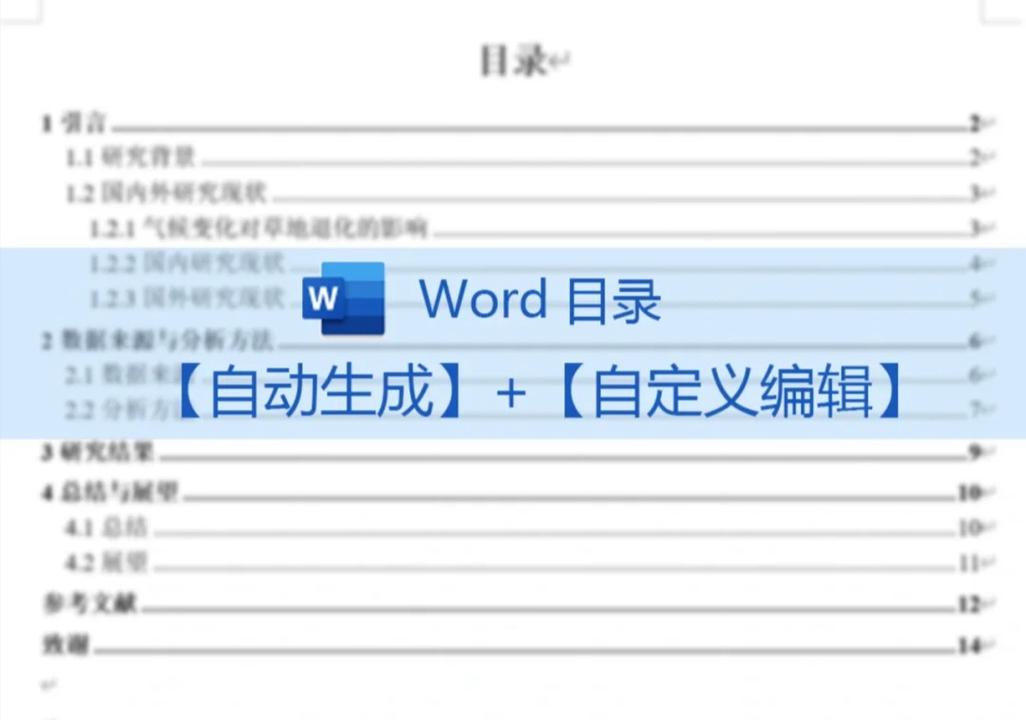
Q1: 如果我不想使用Word内置的标题样式,可以自定义样式吗?
A1: 是的,你可以自定义样式,在“开始”选项卡的“样式”面板中,右键点击任何现有的标题样式(如“标题1”),选择“修改”,然后在弹出的对话框中调整字体、字号、颜色等属性,你也可以创建一个全新的样式,通过点击“样式”面板右下角的小箭头,选择“创建新样式”,并为其命名,记得在自定义样式时,勾选“样式类型”为“标题”,这样才能被目录识别。
Q2: 我的目录更新后还是显示旧的内容,怎么办?
A2: 如果你发现目录没有正确更新,可能是因为文档中的某些部分被锁定或者存在链接错误,检查是否有节被保护起来,如果有,取消保护,尝试删除原有的目录,重新按照上述步骤生成一个新的目录,如果问题依旧存在,可能是文档中有隐藏的字符或格式问题,这时可以尝试复制文档内容到一个新文档中,再尝试生成目录。
以上就是关于“在word中怎么加目录”的问题,朋友们可以点击主页了解更多内容,希望可以够帮助大家!
内容摘自:https://news.huochengrm.cn/cygs/19758.html
