在日常生活和工作中,我们经常需要使用Word来撰写文档,为了保持文档的一致性和专业性,我们需要将Word中的字体大小固定下来,以下是一些方法可以帮助你实现这一目标:
使用样式设置字体大小
1、打开样式窗格
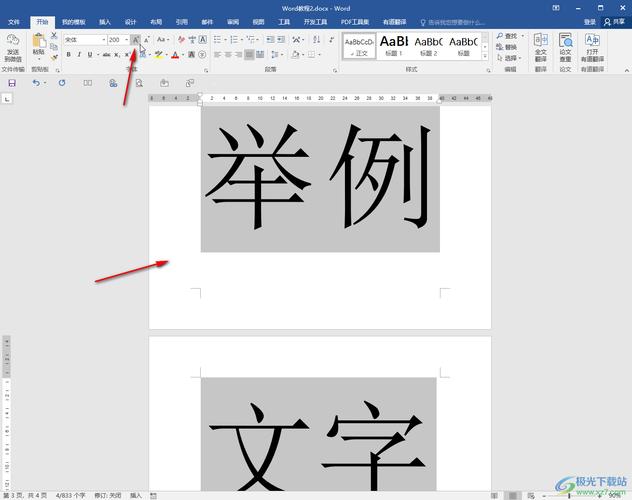
你需要打开Word文档并切换到“开始”选项卡,在那里,你会看到一个名为“样式”的窗格,通常位于屏幕右侧,如果看不到这个窗格,可以通过点击“开始”选项卡右下角的小箭头来调出它。
一旦打开了样式窗格,你就可以看到各种预设的样式,包括标题、正文等,这些样式不仅定义了文本的字体大小,还可能包含了颜色、段落间距等其他格式设置。
2、创建或修改样式
如果你想要自定义一个新的样式,可以右键点击样式窗格中的任意位置,然后选择“新建样式”,在弹出的对话框中,你可以为新样式命名,并设置字体大小、类型、颜色等属性。
如果你只是想修改现有的样式,可以在样式窗格中右键点击你想要更改的样式,然后选择“修改样式”,同样地,你可以在弹出的对话框中调整字体大小和其他相关属性。
3、应用样式
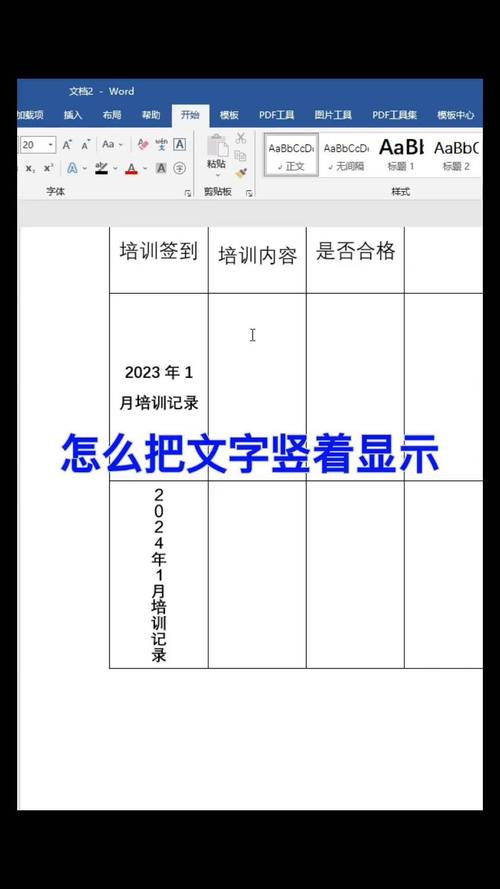
当你创建或修改好样式后,只需选中你想要应用该样式的文本,然后在样式窗格中点击相应的样式名称即可,这样,被选中的文本就会按照你所设定的样式显示,包括固定的字体大小。
使用快捷键设置字体大小
除了通过样式窗格外,Word还提供了一些快捷键来帮助你快速设置字体大小:
Ctrl+Shift+>:增大字体大小,每按一次,所选文字的字号就会增加一个点数(例如从12号变为13号)。
Ctrl+Shift+<:减小字体大小,每按一次,所选文字的字号就会减少一个点数(例如从12号变为11号)。
Ctrl+D:打开“字体”对话框,在这个对话框中,你可以精确地设置字体大小以及其他属性。
使用表格布局固定字体大小
我们可能需要在一个页面上同时展示多种不同大小的字体,这时,我们可以利用表格来实现这一目的:
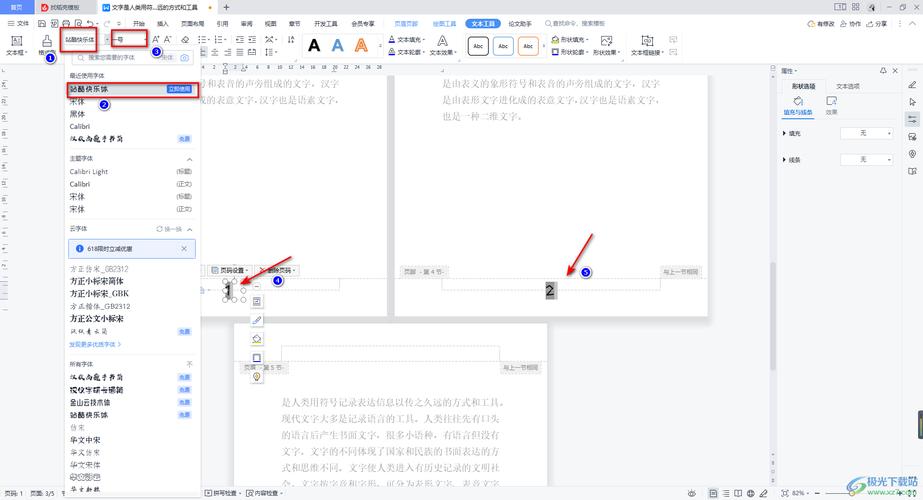
1、插入表格
将光标放在你想要插入表格的位置,然后切换到“插入”选项卡并点击“表格”,你可以选择预设的行数和列数,也可以手动绘制表格。
2、调整单元格大小
插入表格后,你可以根据需要调整每个单元格的大小,只需将鼠标悬停在表格边缘直到出现双向箭头,然后拖动以改变行高或列宽。
3、在单元格内输入文本
你可以在每个单元格内输入文本,由于每个单元格都是独立控制的,因此你可以为每个单元格设置不同的字体大小而不会影响到其他部分。
4、锁定表格布局
为了防止不小心移动表格导致排版错乱,建议在完成编辑后锁定表格,这可以通过选择整个表格然后右键点击选择“表格属性”->“选项”,勾选“允许跨页断行”和“禁止自动调整行高”来实现。
使用宏自动执行固定字体大小操作
如果你需要频繁地进行相同的字体大小设置,可以考虑编写一个宏来自动化这个过程:
1、录制宏
切换到“视图”选项卡并启用“宏”功能,然后点击“录制宏”,给宏命名并指定保存位置,执行一遍你需要自动化的操作步骤(比如设置特定样式),最后停止录制。
2、运行宏
当你需要再次执行这些操作时,只需回到“视图”选项卡下的“宏”菜单中选择刚才录制好的宏名并点击运行即可。
FAQs
Q1: 我如何批量更改已有文档中所有标题的字体大小?
A1: 你可以通过查找和替换功能配合通配符来实现这一点,具体做法是按下Ctrl+H打开查找和替换对话框,在“查找内容”框中输入^#(表示任意数字),“替换为”框中输入^#\t(其中\t代表制表符),然后点击“全部替换”,这样所有标题前的编号就会被替换成制表符加编号的形式,之后你可以统一调整这些标题的缩进量以达到一致的效果。
Q2: Word中的默认字体大小是多少?
A2: Microsoft Word的默认字体大小通常是11号,不过这可能会因版本而异。
各位小伙伴们,我刚刚为大家分享了有关怎么把word字体固定大小的知识,希望对你们有所帮助。如果您还有其他相关问题需要解决,欢迎随时提出哦!
内容摘自:https://news.huochengrm.cn/cygs/19773.html
