在 Word 文档中插入长箭头是一个常见的需求,无论是用于制作流程图、示意图还是标注重点内容,虽然 Word 本身没有直接提供“长箭头”的选项,但我们可以通过多种方法来实现这一效果,包括使用形状、符号、快捷键等,以下是几种在 Word 里打长箭头的方法:
方法一:使用形状工具绘制长箭头

1、打开 Word 文档:启动 Word 并打开你需要编辑的文档,或者新建一个空白文档。
2、进入插入选项卡:点击顶部菜单栏中的“插入”选项卡。
3、选择形状:在“插图”组中,点击“形状”按钮,会弹出一个下拉菜单,其中包含了各种基本图形和箭头形状。
4、选择直线箭头:从下拉菜单中找到“箭头总汇”,这里有多种箭头样式可供选择,如“右箭头”、“左箭头”、“上箭头”、“下箭头”以及“左右箭头”等,对于长箭头,可以选择“右箭头”或“左箭头”,具体取决于你想要的箭头方向。
5、绘制长箭头:选择好箭头样式后,光标会变成十字形,按住鼠标左键不放,拖动鼠标在文档中绘制出箭头的形状,绘制时可以按住Shift 键以保持箭头的水平或垂直方向。
6、调整箭头长度:绘制完成后,你可以选中箭头,通过拖动其端点或边角来调整箭头的长度和宽度,还可以通过旋转手柄来旋转箭头的方向。
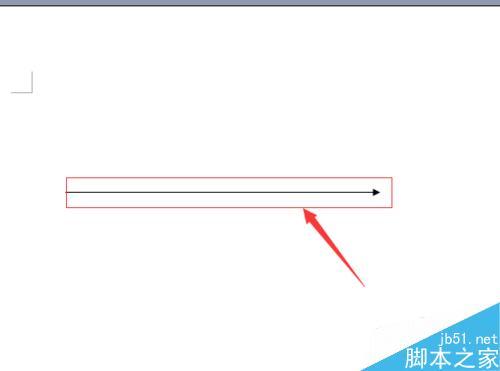
7、设置箭头样式:选中箭头后,可以在“格式”选项卡中对箭头的颜色、线条粗细、填充颜色等进行进一步设置,以达到理想的效果。
方法二:使用符号插入长箭头
1、定位光标:将光标定位到需要插入长箭头的位置。
2、打开符号对话框:点击“插入”选项卡中的“符号”按钮,选择“其他符号”。
3、选择字体:在弹出的“符号”对话框中,将字体切换到“Wingdings”或其他包含长箭头符号的字体。
4、选择长箭头符号:在符号列表中找到长箭头符号(通常是一个较长的直线箭头),点击“插入”按钮将其插入到文档中。
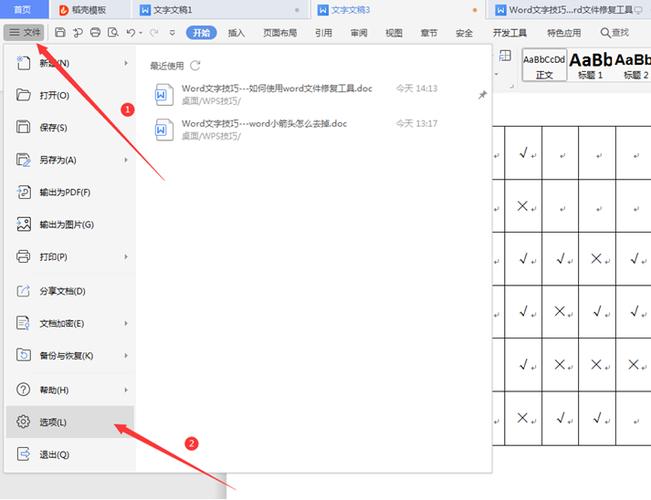
5、重复插入:如果需要多个长箭头,可以重复以上步骤,或者使用复制粘贴的方式快速插入相同的符号。
方法三:使用快捷键插入箭头符号
1、了解快捷键:在 Word 中,某些箭头符号可以通过特定的快捷键组合来插入,按下Alt +9654 可以插入一个向右的长箭头(→)。
2、启用快捷键提示:如果你不确定某个符号的快捷键,可以在“插入”选项卡中查看符号的快捷键提示,当鼠标悬停在符号上时,通常会显示其对应的快捷键组合。
3、使用快捷键插入:按下相应的快捷键组合,即可快速插入所需的长箭头符号,这种方法适合需要频繁插入相同符号的情况。
方法四:使用文本框或艺术字制作长箭头
1、插入文本框:点击“插入”选项卡中的“文本框”按钮,选择一个简单的文本框样式并插入到文档中。
2、输入箭头字符:在文本框内输入一个或多个箭头字符(可以使用上述方法二中的符号或从其他来源复制粘贴)。
3、调整文本框大小:选中文本框,通过拖动其边框来调整大小,使其适应箭头字符的长度。
4、设置文本框样式:在“格式”选项卡中,可以对文本框的边框颜色、填充颜色、透明度等进行设置,使其与文档背景相融合。
5、复制文本框:如果需要多个长箭头,可以选中已设置好的文本框并进行复制粘贴,然后根据需要调整位置和方向。
表格示例:不同方法对比
| 方法 | 优点 | 缺点 |
| 形状工具 | 灵活可定制,适用于各种箭头形状和样式 | 需要手动绘制和调整,可能不够精确 |
| 符号插入 | 简单快捷,适用于插入单个或少量长箭头 | 符号选择有限,可能找不到完全符合需求的形状 |
| 快捷键 | 快速方便,无需鼠标操作 | 需要记忆快捷键组合,且仅适用于特定符号 |
| 文本框/艺术字 | 高度自定义,可与其他文本元素结合 | 操作相对复杂,占用较多空间 |
相关问答FAQs
Q1:如何在 Word 中绘制一个斜向的长箭头?
A1:在 Word 中使用形状工具绘制长箭头时,可以先绘制一个水平或垂直的箭头,然后选中该箭头并拖动其旋转手柄来调整角度,从而实现斜向的效果,也可以使用文本框或艺术字制作斜向的长箭头,通过调整文本框的角度或艺术字的旋转角度来达到目的。
Q2:如何更改 Word 中长箭头的颜色和样式?
A2:对于使用形状工具绘制的长箭头,选中箭头后可以在“格式”选项卡中对颜色、线条粗细、填充颜色等进行设置,对于使用符号或文本框制作的长箭头,可以通过字体颜色、文本框边框颜色等方式来更改颜色和样式,如果需要更复杂的效果,还可以考虑使用 Word 的艺术字功能或第三方插件来进一步自定义箭头的样式。
小伙伴们,上文介绍word里怎么打长箭头的内容,你了解清楚吗?希望对你有所帮助,任何问题可以给我留言,让我们下期再见吧。
内容摘自:https://news.huochengrm.cn/cygs/19786.html
