在撰写文档或论文时,调整行距是提升文档可读性和美观性的重要步骤,无论是学术论文、商业报告还是个人简历,合适的行距都能让读者更加舒适地阅读,本文将详细介绍如何在Microsoft Word中调小行距,并解释不同行距设置的适用场景和注意事项。
如何调小Word中的行距?
1. 使用“段落”对话框:
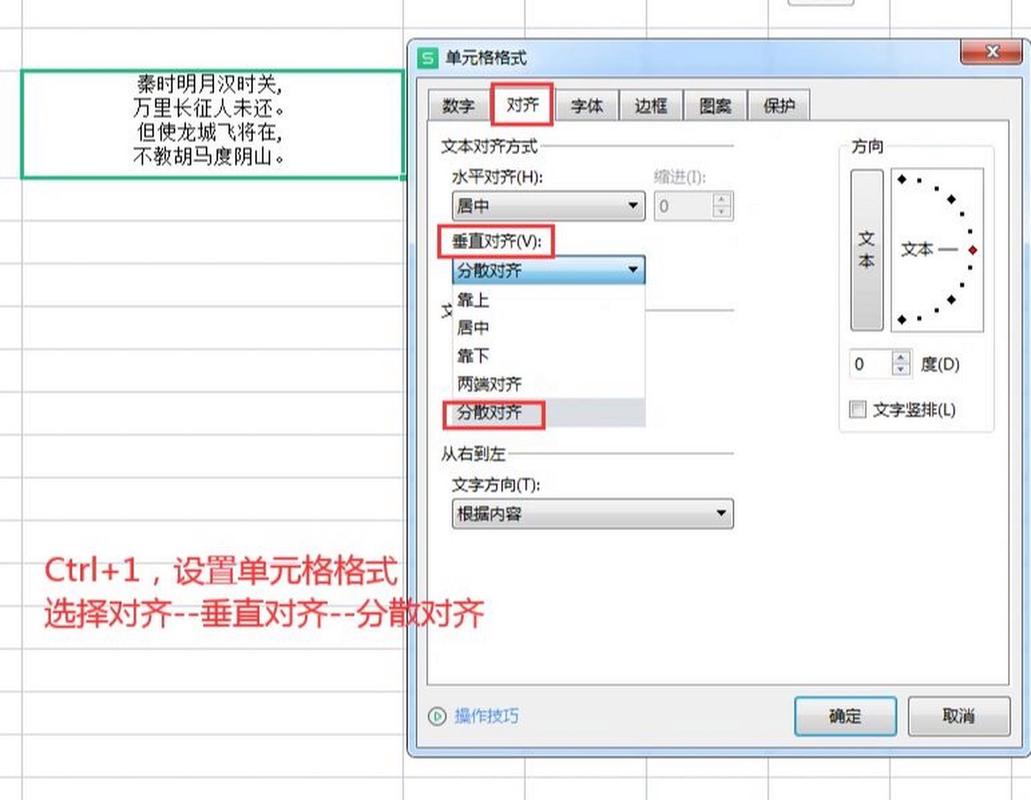
步骤:
1. 选中需要调整行距的文本。
2. 右键点击选中的文本,选择“段落”,或在菜单栏中选择“页面布局”>“段落”。
3. 在弹出的“段落”对话框中找到“缩进和间距”选项卡。
4. 在“间距”部分,找到“行距”下拉菜单,可以选择“单倍行距”、“1.5倍行距”或“固定值”等选项。
5. 如果选择“固定值”,可以在旁边的框中输入具体的磅值(例如20磅)。
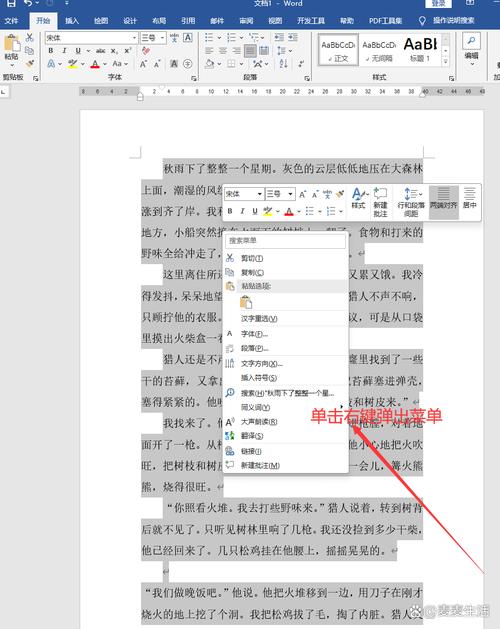
6. 点击“确定”完成设置。
2. 快速调整行距:
步骤:
1. 选中需要调整的段落。
2. 在菜单栏中选择“开始”>“段落”组。
3. 在“段落”组中,点击行距按钮(通常显示为几行文字和一个向下的箭头),选择所需的行距设置。
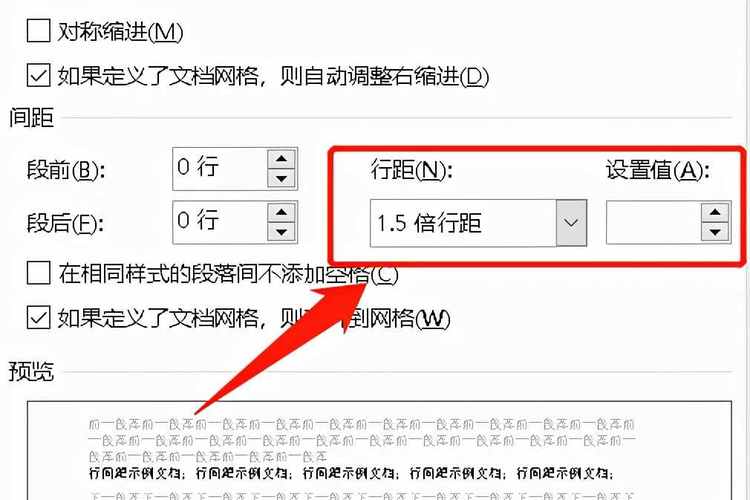
3. 使用样式调整行距:
步骤:
1. 选择需要应用特定样式的文本。
2. 在菜单栏中选择“开始”>“样式”。
3. 右键点击要修改的样式(如“正文”或“标题1”),选择“修改”。
4. 在“修改样式”对话框中,点击“格式”>“段落”。
5. 在“段落”对话框中,调整行距设置。
6. 点击“确定”保存修改后的样式。
不同行距设置的适用场景
| 行距类型 | 适用场景 | 说明 |
| 单倍行距 | 学术论文、报告 | 紧凑排版,节省空间,适用于内容较多的文档 |
| 1.5倍行距 | 商业文档、信函 | 平衡了可读性和空间利用,适合大多数文档 |
| 双倍行距 | 草稿、审阅文档 | 便于添加批注和修改,适合需要大量编辑的文档 |
| 固定值(如20磅) | 标题、表格内文字 | 精确控制行距,适用于需要统一格式的场合 |
注意事项
一致性:确保文档中相同类型的文本使用相同的行距设置,保持整体一致性。
可读性:避免行距过小导致文字拥挤,影响阅读体验。
兼容性:如果文档需要在多种设备上查看,考虑行距在不同设备上的显示效果。
打印效果:对于需要打印的文档,建议先预览打印效果,确保行距设置合理。
FAQs
Q1: 如何批量调整整个文档的行距?
A1: 可以通过以下步骤批量调整整个文档的行距:
按下Ctrl+A全选文档。
按照上述方法打开“段落”对话框或使用快速调整工具。
设置所需的行距后,点击“确定”即可应用到整个文档。
Q2: 调整行距后,为什么有些段落看起来没有变化?
A2: 这可能是由于以下原因:
段落可能被设置为不可编辑的格式(如PDF导入的文本框),请检查段落格式是否允许编辑。
某些段落可能应用了特定的样式,这些样式可能覆盖了全局设置,请检查并调整样式设置。
确保选择了正确的段落,有时候看似一个段落实际上包含多个段落标记。
通过以上方法,您可以轻松地在Word中调整行距,使您的文档更加专业和易读,无论是撰写学术文章还是准备商务报告,合适的行距都能为您的文档增色不少,希望本文对您有所帮助!
到此,以上就是小编对于word的行距怎么调小的问题就介绍到这了,希望介绍的几点解答对大家有用,有任何问题和不懂的,欢迎各位朋友在评论区讨论,给我留言。
内容摘自:https://news.huochengrm.cn/cygs/19855.html
