在Word文档中绘制虚线是一个常见的需求,无论是用于分隔文本、制作表格边框还是进行其他设计,下面将详细介绍几种在Word中画虚线的方法,包括使用表格、形状工具和自动图文集功能等。
方法一:使用表格绘制虚线
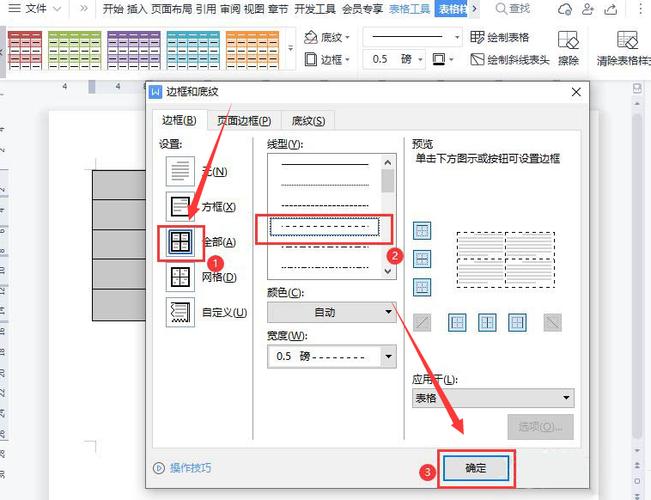
1、插入表格:将光标定位到需要插入虚线的位置,点击“插入”选项卡中的“表格”按钮,选择“插入表格”,在弹出的对话框中,设置列数为1,行数根据需要确定(例如2行),点击“确定”。
2、调整表格属性:选中刚刚插入的表格,右键点击并选择“表格属性”,在“表格”选项卡中,将“对齐方式”设置为“左对齐”,并将“文字环绕”设置为“无”,这样可以避免表格与文本之间的不必要间距。
3、设置边框样式:再次选中表格,进入“表格工具”下的“设计”选项卡,点击“边框样式”,选择虚线样式,点击“边框和底纹”,在“边框”选项卡中,将“设置”选为“自定义”,并在预览区仅勾选下边框(或根据需要选择其他边框),确保“应用于”选项设置为“表格”,点击“确定”。
4、调整行高:如果希望虚线更细,可以调整表格的行高,选中表格后,右键点击并选择“表格属性”,在“行”选项卡中指定固定值来调整行高。
5、删除多余内容:如果表格的第一行是空的,可以将其删除,选中第一行后,按键盘上的“Delete”键即可。
6、复制粘贴表格:完成上述步骤后,可以将表格复制并粘贴到文档的其他位置,只需选中表格,按“Ctrl+C”复制,然后在目标位置按“Ctrl+V”粘贴。
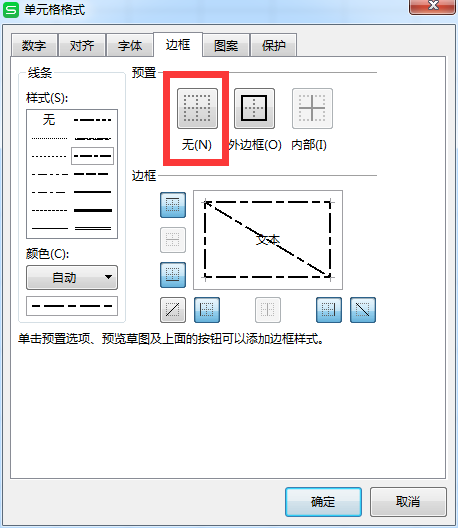
7、调整表格宽度:如果需要调整虚线的宽度,可以拖动表格的边缘来改变其宽度。
8、保存文档:完成所有操作后,记得保存文档以避免数据丢失。
方法二:使用形状工具绘制虚线
1、打开绘图工具栏:点击“视图”菜单中的“工具栏”,选择“绘图”以显示绘图工具栏。
2、选择直线工具:在绘图工具栏中,点击“自选图形”旁边的下拉箭头,选择“线条”中的“直线”。
3、绘制直线:按住“Shift”键(Windows)或“Command”键(Mac),用鼠标左键点击并拖动来绘制一条水平或垂直的直线,释放鼠标按钮完成绘制。
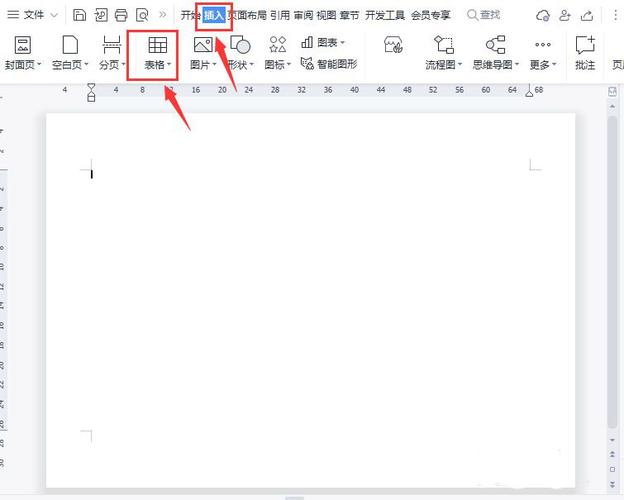
4、设置虚线样式:右键点击刚刚绘制的直线,选择“设置自选图形格式”,在弹出的对话框中,切换到“颜色与线条”选项卡,点击“线型”下拉列表,选择虚线样式,还可以通过“宽度”选项调整虚线的粗细。
5、应用设置:点击“确定”保存更改。
6、移动和调整大小:使用鼠标拖动虚线到所需位置,并通过拖动控制点来调整其长度。
7、组合多个元素:如果需要创建复杂的图案,可以通过重复上述步骤添加更多形状,并使用“组合”功能将它们合并成一个整体。
8、保存文档:完成所有操作后,记得保存文档以避免数据丢失。
方法三:使用自动图文集功能绘制虚线
1、打开自动图文集:点击“插入”菜单中的“自动图文集”按钮,选择“绘制虚线”,如果没有看到这个选项,可能需要先定义一个包含虚线的自动图文集条目。
2、绘制虚线:在文档中点击并拖动鼠标来绘制一条虚线,释放鼠标按钮完成绘制。
3、调整虚线属性:如果需要进一步定制虚线的样式,可以右键点击虚线,选择“设置自选图形格式”进行详细设置。
4、保存文档:完成所有操作后,记得保存文档以避免数据丢失。
FAQs
Q1: 如何在Word中快速绘制一条水平的虚线?
A1: 最快捷的方法是使用表格功能,插入一个单列两行的表格,然后将下边框设置为虚线样式即可。
Q2: 如果我需要多条平行的虚线,应该怎么办?
A2: 可以先绘制一条虚线,然后通过复制粘贴的方式快速生成多条平行的虚线。
小伙伴们,上文介绍怎么在word中画虚线的内容,你了解清楚吗?希望对你有所帮助,任何问题可以给我留言,让我们下期再见吧。
内容摘自:https://news.huochengrm.cn/cygs/19908.html
