在Word中打根号,虽然看似简单,但其实蕴含着不少技巧和细节,无论是日常文档编辑、学术论文撰写还是工程报告制作,掌握在Word中打根号的方法都能让我们的文档更加专业、规范,下面将详细介绍几种在Word中打根号的方法,包括使用快捷键、插入公式、使用符号字体以及通过表格来实现等,希望能帮助大家轻松掌握这一技能。
方法一:使用快捷键
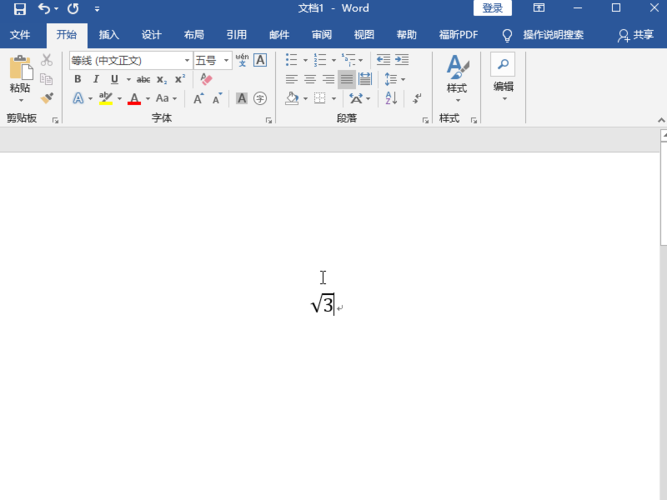
Word本身并没有直接提供打根号的单一快捷键,但我们可以通过组合键的方式来快速输入根号,具体操作如下:
1、按下“Ctrl + =”组合键,会弹出一个公式编辑框。
2、在公式编辑框中,选择“根式”模板,然后在根号内输入需要开方的数字或表达式即可。
这种方法适合对公式编辑有一定基础的用户,能够快速准确地输入各种数学公式。
方法二:插入公式
如果需要更复杂的数学公式或符号,可以使用Word的“插入公式”功能来打根号,步骤如下:
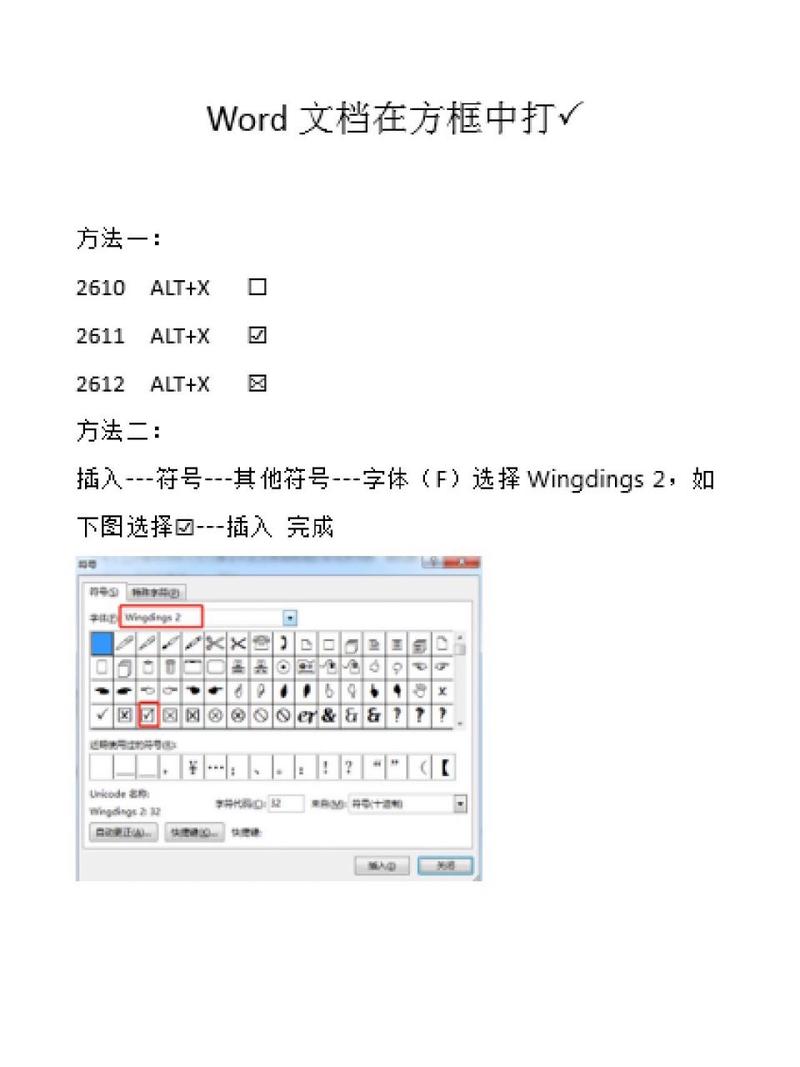
1、将光标定位到需要插入根号的位置。
2、点击“插入”选项卡,在“符号”组中选择“公式”,然后选择“插入新公式”。
3、在公式工具设计中,选择“根式”模板,再在根号内输入具体内容。
插入公式的方法可以满足更高级的数学表达需求,尤其适用于撰写学术论文或技术文档。
方法三:使用符号字体
除了上述两种方法外,还可以利用符号字体来打根号,操作步骤如下:
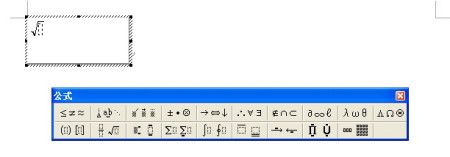
1、将光标定位到需要插入根号的位置。
2、点击“插入”选项卡,选择“符号”→“其他符号”。
3、在弹出的符号窗口中,将字体更改为“Cambria Math”或其他支持数学符号的字体。
4、找到根号符号(√),点击“插入”按钮即可。
这种方法适用于简单的根号输入,但可能无法满足复杂公式的需求。
方法四:通过表格实现
如果想要更灵活地控制根号的大小和位置,可以通过插入表格的方式来实现,具体步骤如下:
1、将光标定位到需要插入根号的位置。
2、点击“插入”选项卡,选择“表格”→“插入表格”,根据需要设置表格的行数和列数(一般设置为2行1列)。
3、调整表格的边框和间距,使其看起来更像是一个根号。
4、在第一行的单元格中输入根号的上半部分(即被开方数的平方根),在第二行的单元格中输入根号的下半部分(即被开方数)。
5、选中整个表格,右键选择“边框和底纹”,在弹出的对话框中取消所有边框的设置。
6、根据需要调整表格的大小和位置,使其与文本内容协调一致。
通过表格实现根号的方法虽然较为繁琐,但能够提供更大的灵活性和自定义空间。
为了帮助大家更好地理解和掌握在Word中打根号的方法,以下是两个常见问题及解答:
FAQs
问题一:如何更改根号的大小和样式?
答:使用快捷键或插入公式时,可以通过调整字体大小、样式以及公式的布局来更改根号的大小和样式,对于插入的表格,可以通过调整表格的行高、列宽以及单元格的边距来实现不同的效果。
问题二:为什么插入的根号显示不正常或不清晰?
答:这可能是由于字体设置不正确或文档兼容性问题导致的,请确保使用的字体支持数学符号,并尝试更新Word版本或使用兼容模式打开文档以解决显示问题。
到此,以上就是小编对于怎么在word中打根号的问题就介绍到这了,希望介绍的几点解答对大家有用,有任何问题和不懂的,欢迎各位朋友在评论区讨论,给我留言。
内容摘自:https://news.huochengrm.cn/cygs/20005.html
