在撰写长篇文档时,我们经常会遇到需要为不同章节或部分设置不同的页眉和页脚的情况,书籍的前言、目录、正文和附录可能需要不同的页眉和页脚样式,在Word中,通过分节符和页面设置功能,我们可以方便地实现这一需求,下面将详细介绍如何在Word中设置不同页眉和页脚的方法。
步骤一:插入分节符
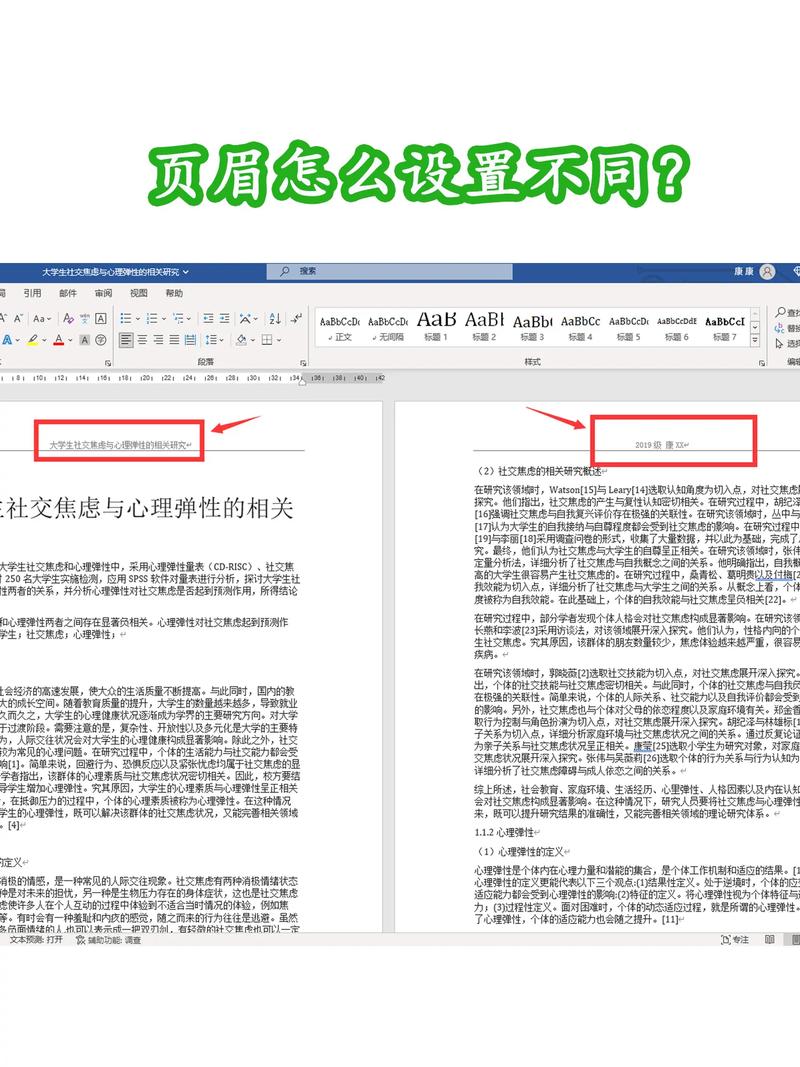
1、打开文档:打开你需要编辑的Word文档。
2、定位光标:将光标定位到你想要开始新节的位置,这个位置是章节的开头或结尾。
3、插入分节符:
点击“布局”选项卡(在较新版本的Word中可能显示为“页面布局”)。
在“分隔符”下拉菜单中,选择“下一页”分节符,这将会在当前位置插入一个分节符,并将光标移到新的一节的开头。
4、重复操作:根据需要,在不同的章节或部分重复上述步骤,插入多个分节符。
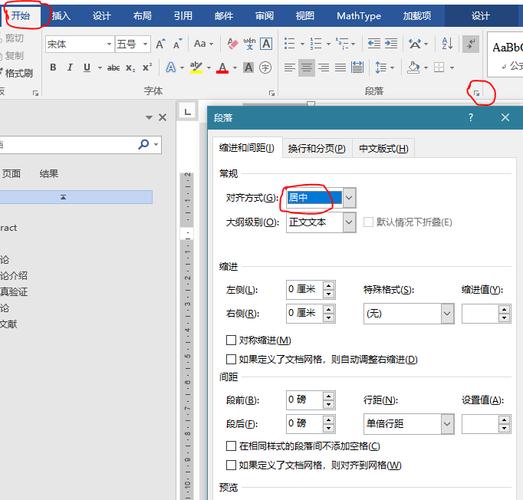
步骤二:设置不同的页眉和页脚
1、进入页眉和页脚编辑模式:
双击页面顶部的页眉区域,或者点击“插入”选项卡,然后选择“页眉”,再点击“编辑页眉”。
2、取消链接到前一节:
在页眉和页脚工具栏中,你会看到一个“链接到前一节”的按钮(图标为两个交叉的链环),默认情况下,这个按钮是按下的,表示当前节的页眉和页脚与前一节相同,点击这个按钮取消选中状态,这样就可以独立设置当前节的页眉和页脚。
3、设置页眉内容:
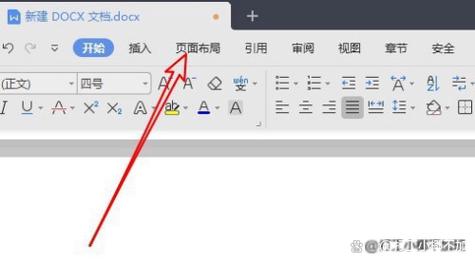
输入或插入你想要的页眉内容,可以是文本、图像或自动图文集(如章节标题、文件名等)。
4、切换到页脚:
点击“转到页脚”按钮,切换到页脚编辑模式。
5、设置页脚内容:
同样,输入或插入你想要的页脚内容。
6、应用设置并关闭:
完成页眉和页脚的设置后,点击“关闭页眉和页脚”按钮,退出编辑模式。
步骤三:检查和调整
1、浏览文档:滚动浏览整个文档,检查每个节的页眉和页脚是否正确设置。
2、调整设置:如果发现某个节的页眉和页脚没有按预期显示,可以再次双击该节的页眉或页脚区域,进入编辑模式进行调整。
使用表格来组织内容
为了更好地理解和管理不同节的页眉和页脚设置,你可以使用表格来记录每个节的设置情况,以下是一个示例表格:
| 节数 | 页眉内容 | 页脚内容 | 备注 |
| 1 | 公司名称 | 第1页 | 前言部分 |
| 2 | 目录标题 | 第x-y页 | 目录部分 |
| 3 | 章节1标题 | 第z页 | 正文部分章节1 |
| 4 | 章节2标题 | 第a-b页 | 正文部分章节2 |
| ... | ... | ... | ... |
通过这样的表格,你可以清晰地看到每个节的页眉和页脚设置情况,并在需要时快速找到并修改。
FAQs
Q1: 如果我已经设置了多个节的页眉和页脚,但想要一次性更改所有节的页眉内容,该怎么办?
A1: 你可以使用“查找和替换”功能来批量更改页眉内容,具体步骤如下:
按下Ctrl+H打开“查找和替换”对话框。
在“查找内容”框中输入你想要更改的旧页眉内容。
在“替换为”框中输入新的页眉内容。
确保选中了“格式”或“更多>>格式”选项,以便能够匹配页眉中的格式(如字体、大小等)。
点击“全部替换”按钮,Word会自动搜索并替换所有匹配的页眉内容。
这种方法可能会影响文档中的其他内容(如正文中的相同文字),因此在使用前请务必备份文档或谨慎操作。
Q2: 如何为奇数页和偶数页设置不同的页眉和页脚?
A2: 在Word中,你可以通过“页面设置”对话框来为奇数页和偶数页设置不同的页眉和页脚,具体步骤如下:
点击“布局”选项卡,然后选择“页面设置”对话框启动器(小箭头图标)。
在“页面设置”对话框中,切换到“版式”选项卡。
勾选“奇偶页不同”复选框。
点击“确定”保存设置。
按照上述设置不同页眉和页脚的步骤进行操作即可,在编辑页眉和页脚时,Word会自动区分奇数页和偶数页,允许你为它们设置不同的内容。
到此,以上就是小编对于word怎么设置不同页眉页脚的问题就介绍到这了,希望介绍的几点解答对大家有用,有任何问题和不懂的,欢迎各位朋友在评论区讨论,给我留言。
内容摘自:https://news.huochengrm.cn/cygs/20096.html
