在Word文档中,表格是一种非常有用的工具,它能够帮助我们以有序的方式展示数据,而表格的颜色设置则可以进一步增强数据的可读性和视觉效果,下面将详细介绍如何在Word中更改表格颜色的各种方法,包括单元格填充颜色、表格边框颜色等,并提供相关步骤和示例。
更改单元格填充颜色
1. 使用“表格工具”选项卡
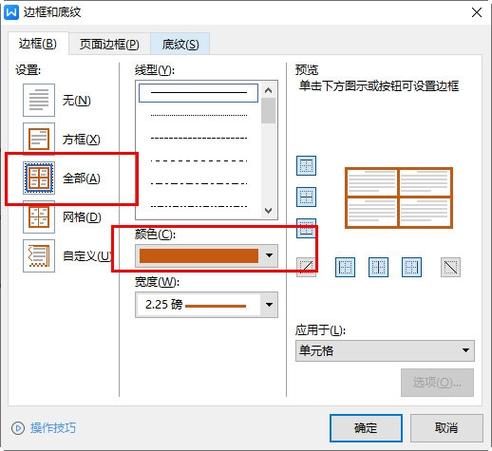
这是最常用的方法之一,通过“表格工具”选项卡中的“设计”功能区来更改单元格的填充颜色。
步骤:
选中需要更改颜色的单元格或整个表格。
转到“表格工具”选项卡下的“设计”功能区。
在“表格样式选项”组中,选择你想要应用颜色的具体部分(如标题行、汇总行等)。
点击“底纹”按钮旁边的下拉箭头,从弹出的颜色库中选择你喜欢的颜色,如果想要更多自定义选项,可以选择“其他填充颜色”,在这里不仅可以选择纯色,还可以设置渐变填充效果等。
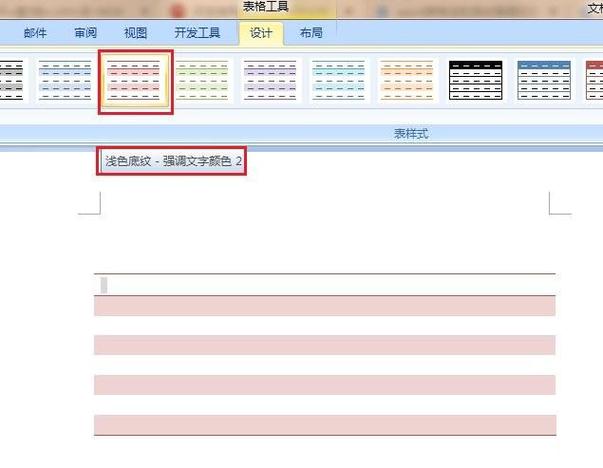
如果对所选颜色不满意,还可以通过调整透明度值来达到理想的效果。
2. 使用右键菜单
除了上述方法外,还可以直接利用鼠标右键点击的方式来快速更改单元格背景色。
操作:
选中目标单元格后,单击鼠标右键打开上下文菜单。
选择“边框和底纹...”。
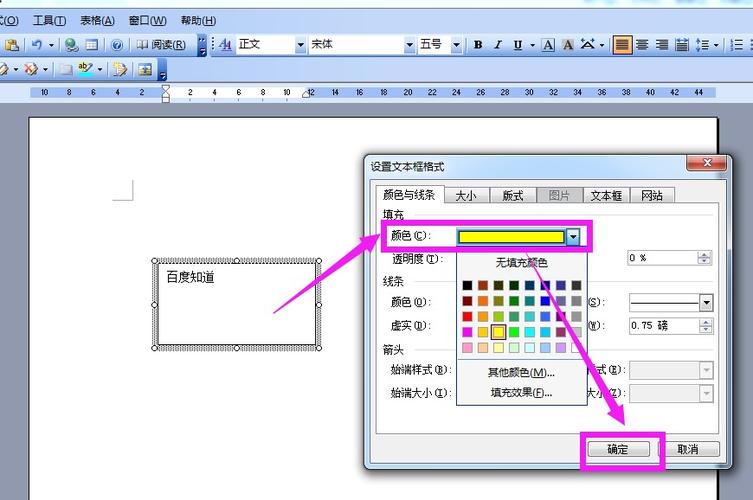
在弹出的对话框中切换到“底纹”标签页。
在这里同样可以选择单一颜色或者创建复杂的图案作为背景填充;同时还能指定应用于哪些区域(如仅单元格内部、整列/行等)。
确认修改后返回文档即可看到变化。
更改表格边框颜色
有时候仅仅改变单元格内部的颜色还不够,为了让整个表格看起来更加美观统一,我们也需要对其边框线条进行着色处理。
1. 通过“边框样式”设置
类似于前面提到的“底纹”设置,其实还有专门针对边框样式的调整功能。
做法:
首先确保已经选中了要修改的表格或特定单元格。
然后进入“表格工具”>“设计”,找到位于左侧边缘位置的“笔划粗细”与“笔划颜色”两个小图标按钮。
根据需求分别选择合适的线条宽度以及想要的颜色类型。
最后别忘了保存文件哦!这样即使关闭再重新打开也不会丢失之前做好的所有设置啦~
2. 利用“绘制表格”工具
对于一些较为复杂的情况,比如希望给不同方向上的线条赋予不同的色彩时,则可能需要借助于手动绘制的功能来实现。
流程:
切换至“插入”选项卡,并点击其中的“形状”→“线条”。
根据实际需要绘制出相应长度及角度的水平/垂直分割线。
接着再次选中刚刚画好的那条直线对象,此时上方会出现一个新的浮动面板叫做“格式”。
在里面找到关于轮廓性质的编辑项(通常显示为一支笔尖指向一条虚线),点击展开后即可自由定义其外观属性,包括但不限于颜色、粗细等参数。
综合运用实例
假设我们现在有一份包含销售数据的Excel报表需要转换成彩色版Word文档以便打印出来分发给团队成员参考讨论,那么具体应该如何操作呢?以下是简要步骤说明:
1、打开原始Excel文件并将其内容复制粘贴至新建的Word页面内形成初步框架结构。
2、按照上述方法依次为表头、数据行等关键部位添加合适的背景颜色以突出重点信息。
3、适当调整各列宽窄比例使之更加协调美观。
4、对必要的数值字段加上货币符号或其他单位标识增强专业性。
5、检查无误后另存为PDF格式方便分享传播。
FAQs
问:如何批量更改多个表格的颜色?
答:如果需要一次性修改多张表格的颜色风格,可以先将所有待处理的对象全部选中(按住Ctrl键逐个点击),然后按照单张表格的操作流程统一设置即可,注意保持整体风格的一致性和协调性。
问:能否恢复默认的白色背景?
答:当然可以!无论是通过哪种方式进行了颜色更改,只要再次访问相应的设置界面并将颜色值重置回最初的状态即可轻松还原,在“底纹”对话框中选择无填充或是白色背景即可。
到此,以上就是小编对于word表格颜色怎么改的问题就介绍到这了,希望介绍的几点解答对大家有用,有任何问题和不懂的,欢迎各位朋友在评论区讨论,给我留言。
内容摘自:https://news.huochengrm.cn/cygs/20230.html
