在撰写学术论文、报告或技术文档时,插入公式及其编号是常见的需求,在Word中编辑公式并为其添加编号,可以通过多种方式实现,包括手动编号和使用内置功能自动编号,下面将详细介绍如何在Word中编辑公式并为其添加编号。
手动编号公式
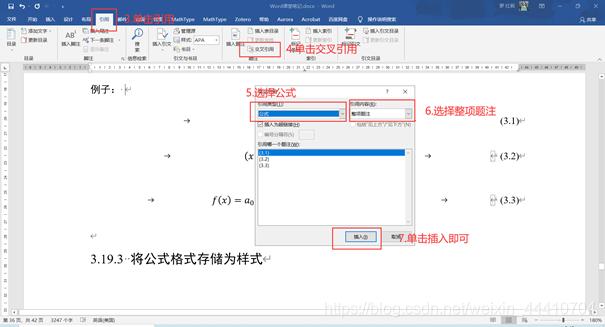
步骤一:插入公式
1、打开Word文档:启动Microsoft Word并打开你要编辑的文档。
2、定位光标:将光标定位到需要插入公式的位置。
3、插入公式:点击菜单栏中的“插入”选项卡,然后选择“公式”,在下拉菜单中可以选择预设的公式,也可以选择“插入新公式”来创建自定义公式。
4、编辑公式:使用LaTeX语法或公式工具输入所需的公式内容。
步骤二:添加编号
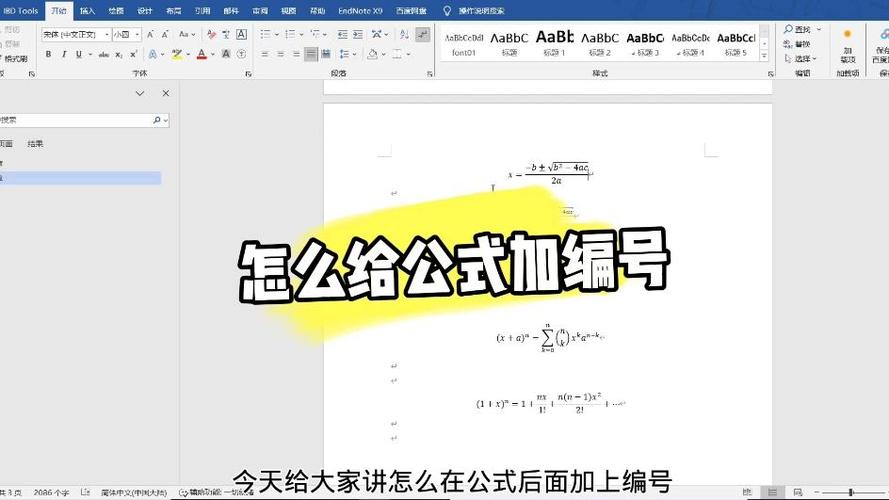
1、完成公式编辑:编辑完成后,点击公式编辑区域以外的任意位置,退出公式编辑模式。
2、插入编号:在公式后面输入空格,然后输入编号((1),(2-1)等)。
3、格式化编号:选中编号,右键点击选择“字体”,设置编号的字体样式和大小,使其与正文一致。
使用内置功能自动编号公式
步骤一:启用自动编号功能
1、打开Word选项:点击“文件”菜单,选择“选项”。
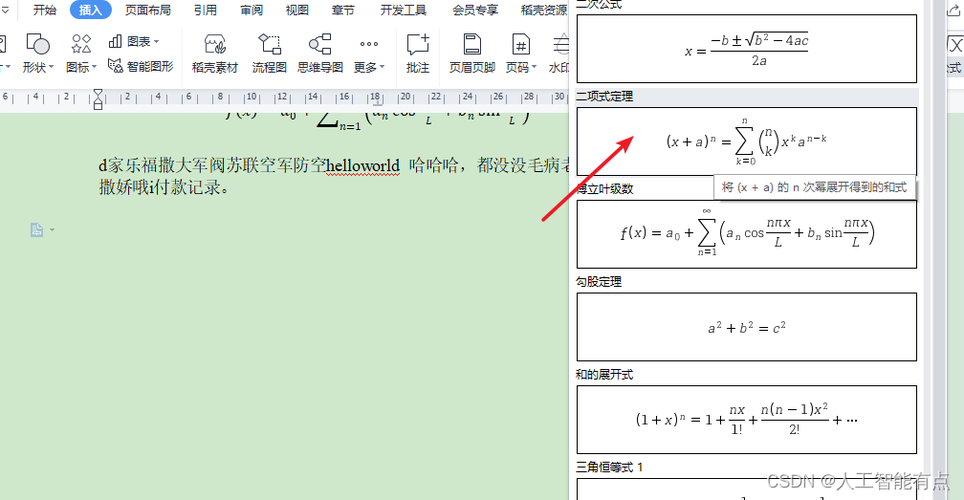
2、设置编号选项:在弹出的“Word选项”对话框中,选择“校对”选项卡,再点击“自动更正选项”按钮。
3、启用自动编号:在“自动更正”对话框中,切换到“键入时自动套用格式”选项卡,勾选“自动编号列表”复选框,然后点击“确定”。
步骤二:插入并编号公式
1、插入公式:按照上述手动编号方法中的步骤插入公式。
2、应用自动编号:输入公式后,按回车键,Word会自动为公式添加编号。
步骤三:自定义编号格式
1、修改编号样式:如果需要自定义编号格式,可以在“定义新编号格式”对话框中进行设置,点击“开始”选项卡,找到“多级列表”按钮旁边的小箭头,选择“定义新的多级列表”。
2、设置编号样式:在弹出的对话框中,选择需要修改的级别,然后在“编号格式”框中输入自定义的编号样式((1),(2-1)等)。
3、链接样式和编号:确保“将级别链接到样式”复选框被勾选,以便将自定义的编号样式应用到相应的标题或列表项上。
4、应用更改:点击“确定”保存设置,并在文档中应用新的编号格式。
使用第三方插件自动编号公式
步骤一:安装MathType插件
1、下载MathType:访问MathType官方网站下载并安装MathType软件。
2、安装插件:安装过程中选择安装Word插件,以便在Word中使用MathType功能。
步骤二:配置MathType与Word集成
1、启动MathType:安装完成后,启动MathType软件。
2、设置Word集成:在MathType界面中,点击“预选项”菜单,选择“剪贴板和样式匹配”选项卡,勾选“允许MathType加载和卸载Word宏”复选框。
3、重启Word:关闭MathType和Word,重新启动Word以使更改生效。
步骤三:插入并编号公式
1、插入公式:在Word中定位光标到需要插入公式的位置,点击MathType插件图标,进入MathType编辑界面。
2、编辑公式:在MathType中编辑公式内容,完成后点击“插入”按钮将公式插入到Word文档中。
3、自动编号:MathType会自动为插入的公式添加编号,无需手动操作。
相关问答FAQs
问:如何在Word中快速插入常用公式?
答:在Word中,可以通过点击“插入”选项卡,选择“公式”下拉菜单中的“常用公式”来快速插入一些预设的公式模板,还可以使用快捷键Alt + =来快速插入新公式。
问:如果我想更改已有公式的编号样式,应该怎么办?
答:如果需要更改已有公式的编号样式,可以手动删除原有的编号,然后按照上述方法重新插入新的编号,如果使用的是自动编号功能或MathType插件,可能需要在相应的设置中调整编号样式。
小伙伴们,上文介绍怎么在word编辑公式编号的内容,你了解清楚吗?希望对你有所帮助,任何问题可以给我留言,让我们下期再见吧。
内容摘自:https://news.huochengrm.cn/cygs/20242.html
