在Word文档编辑过程中,有时会遇到不需要的空白页,这些空白页可能是由于分页符、表格跨页或者其他格式设置不当造成的,删除这些空白页可以提升文档的专业性和整洁度,以下是一些常见的删除Word中空白页的方法:
方法一:删除分页符和空行
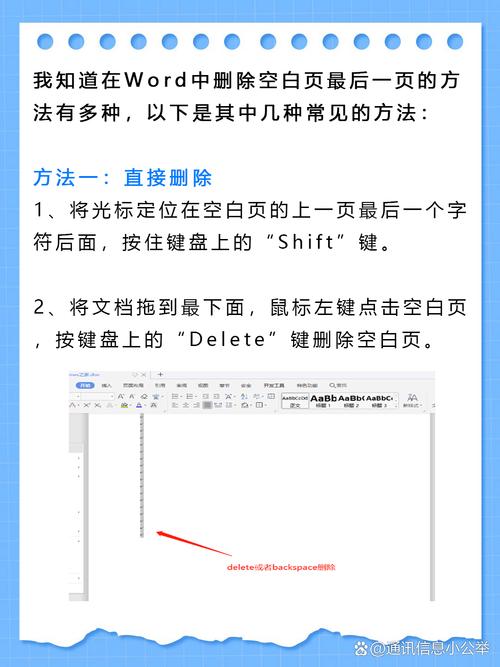
1、显示格式标记:首先需要确保能够看到文档中的格式标记,包括分页符、空格等,在Word的“开始”选项卡中,点击“显示/隐藏段落标记”按钮(通常是一个带有段落标记的图标),这样所有的格式标记就会显示出来。
2、定位到空白页:滚动到您想要删除的空白页,如果该页是由于分页符导致的,您会在页面顶部看到一个分页符标记(通常是一条水平线,中间有一个小箭头),如果是空行导致的,则页面会显示为多个连续的段落标记。
3、删除分页符或空行:选中分页符或多余的段落标记,按Delete键删除,如果删除后空白页仍未消失,请检查下一页是否有额外的段落标记或分页符,并重复上述步骤进行删除。
方法二:调整段落和样式设置
1、检查段落设置:空白页可能是由于前一页末尾的段落设置了过大的段后间距或特殊的分页设置,右键点击前一页末尾的段落标记,选择“段落”设置。
2、调整段后间距:在“段落”对话框中,将“段后间距”设置为0或较小的值(如6磅),然后点击“确定”,这有助于减少不必要的空白空间。
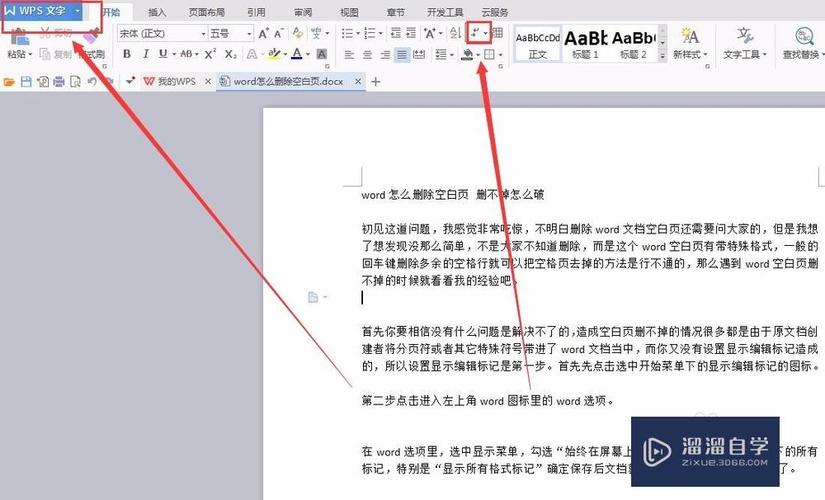
3、更改分页设置:同样在“段落”对话框中,取消勾选“段前分页”选项,这样可以防止Word在该段落前自动插入分页符。
方法三:处理表格跨页问题
1、表格属性调整:如果空白页是由表格跨页引起的,可以通过调整表格属性来解决,右键点击表格左上角的十字箭头(移动控点),选择“表格属性”。
2、调整行高和列宽:在“表格属性”对话框中,切换到“行”和“列”选项卡,尝试调整行高或列宽,使表格内容能够恰好适应一页,避免跨页。
3、允许跨页断行:在“表格属性”的“行”选项卡中,勾选“允许跨页断行”,这样表格可以更灵活地分布在页面上,减少因表格而导致的空白页。
方法四:使用Go To功能快速定位
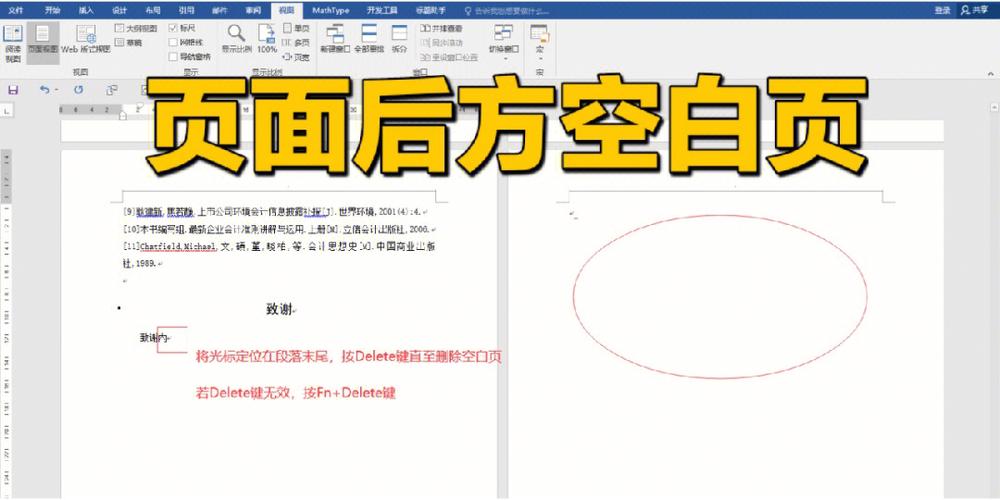
1、快捷键Ctrl+G:按下Ctrl+G打开“查找和替换”对话框的“定位”选项卡。
2、输入特定页面:在“输入页号”框中输入\page,然后输入您想跳转的页面编号,比如1-12表示第12页。
3、删除多余内容:定位到指定页面后,检查并删除导致空白页的多余内容,如分页符、空行或不必要的段落标记。
FAQs
Q1: 如果删除了所有可见的格式标记和内容,空白页仍然存在,该怎么办?
A1: 这种情况可能是因为文档中有隐藏的段落标记、分页符或者表格导致的,请尝试通过“显示/隐藏段落标记”按钮再次仔细检查整个文档,特别是那些看似正常但实际可能导致空白页的部分,检查是否有嵌入对象或特殊格式的元素占据了空间。
Q2: 如何一次性删除文档中的所有空白页?
A2: Word没有内置的功能可以一次性删除所有空白页,但您可以结合上述方法,使用查找替换功能配合通配符来批量处理,您可以搜索并替换多个连续的段落标记(^p^p)为单个段落标记(^p),这有助于减少由多个空行造成的空白页,不过请注意,这种方法可能会影响文档的其他部分,因此在操作前最好备份文档。
到此,以上就是小编对于word页码怎么删除空白页的问题就介绍到这了,希望介绍的几点解答对大家有用,有任何问题和不懂的,欢迎各位朋友在评论区讨论,给我留言。
内容摘自:https://news.huochengrm.cn/cygs/20527.html
