在Word中对齐文本框是一个常见的需求,无论是为了美观还是为了保持文档的一致性,以下是一些详细的步骤和技巧,帮助你轻松地在Word中实现文本框的对齐。
1. 插入文本框
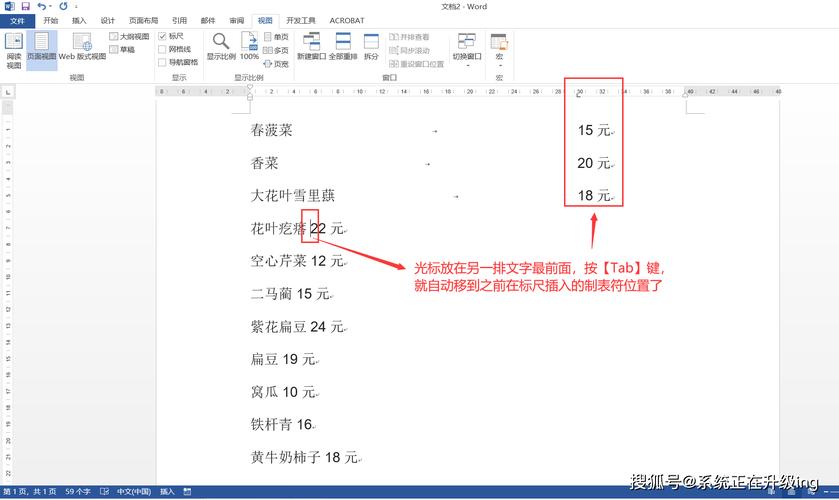
你需要插入一个文本框,如果你还没有文本框,请按照以下步骤操作:
打开你的Word文档。
转到“插入”选项卡。
点击“文本框”,然后选择你想要的文本框样式(简单文本框”或“垂直文本框”)。
2. 输入内容
在文本框内输入你希望展示的内容,可以是文字、图片甚至是表格。
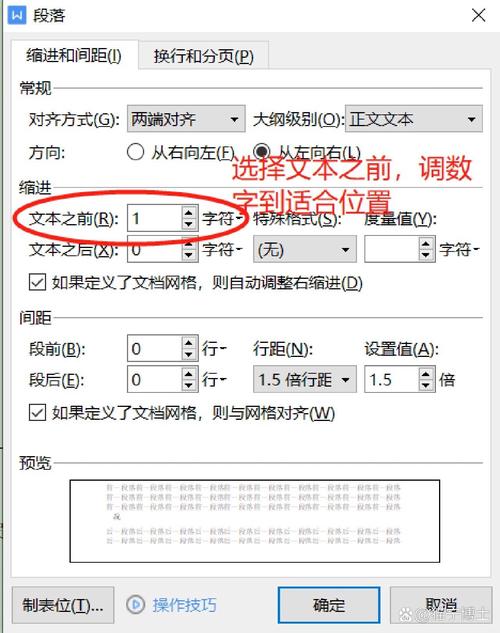
3. 选择文本框
在你进行对齐操作之前,确保你已经选中了需要对齐的文本框,点击文本框的边缘,使其出现边框并显示控点,这表示文本框已被选中。
4. 使用对齐工具
Word提供了多种对齐工具,可以帮助你快速对齐文本框。
水平对齐
要水平对齐多个文本框,可以使用“对齐”工具:
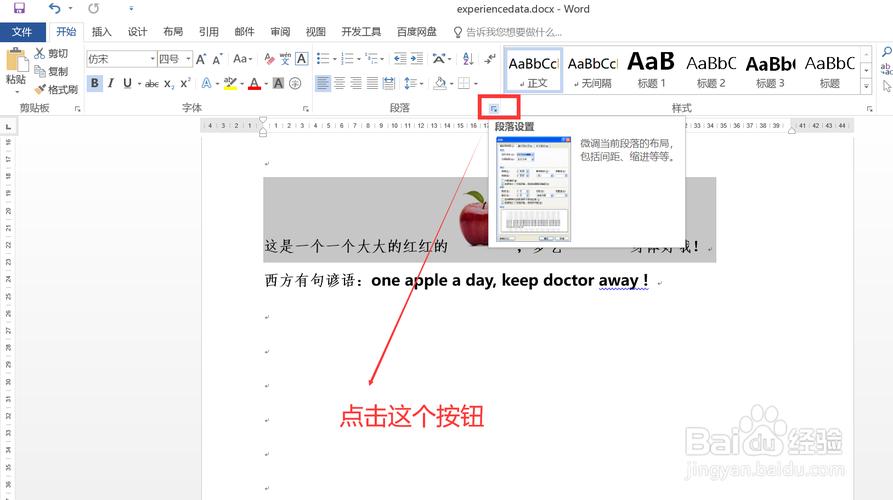
按住Ctrl键,依次点击你想要对齐的文本框,以选择多个文本框。
转到“绘图工具”下的“格式”选项卡。
在“排列”组中,找到“对齐”按钮,点击它会出现下拉菜单。
选择“左对齐”、“居中对齐”或“右对齐”,根据你的需求选择合适的对齐方式。
垂直对齐
同样的方法也适用于垂直对齐:
按住Ctrl键,依次点击多个文本框。
转到“绘图工具”下的“格式”选项卡。
在“排列”组中,选择“对齐”按钮,然后选择“顶端对齐”、“垂直居中”或“底端对齐”。
5. 网格对齐
如果你希望更精确地控制文本框的位置,可以使用网格对齐功能:
转到“文件”>“选项”。
在左侧导航栏中选择“高级”。
勾选“在屏幕上显示图形和文本框的网格线”选项。
点击“确定”。
启用网格线后,当你移动文本框时,它们会自动吸附到最近的网格线上,这样可以帮助你更精确地对齐文本框。
6. 使用表格进行对齐
使用表格来对齐文本框会更加方便,特别是当你想要创建一个整齐的布局时。
转到“插入”选项卡,点击“表格”,根据需要插入一个适当大小的表格。
将文本框插入到表格的各个单元格中。
调整表格的行高和列宽,使文本框达到你想要的对齐效果。
7. 保存和预览
完成所有对齐操作后,别忘了保存你的文档,你可以预览一下整体效果,确保所有文本框都达到了预期的对齐效果。
相关问答FAQs
Q1: 如何快速对齐多个文本框的左上角?
A1: 按住Ctrl键,依次点击你想要对齐的文本框,转到“绘图工具”下的“格式”选项卡,在“排列”组中选择“对齐”按钮,然后选择“左对齐”和“顶端对齐”。
Q2: 如果我希望文本框相对于页面中心对齐,该怎么做?
A2: 首先选择你要对齐的文本框,然后转到“绘图工具”下的“格式”选项卡,在“排列”组中,选择“位置”按钮,然后选择“其他布局选项”,在弹出的对话框中,选择“相对于”下拉菜单中的“页面”,然后在水平和垂直方向上都选择“居中”,这样文本框就会相对于页面中心对齐。
小伙伴们,上文介绍word怎么让文本框对齐的内容,你了解清楚吗?希望对你有所帮助,任何问题可以给我留言,让我们下期再见吧。
内容摘自:https://news.huochengrm.cn/cygs/20590.html
