在当今数字化时代,文档处理与图像转换的需求日益增长,Word 作为一款广泛使用的文本编辑软件,其文档转换为图片格式的功能对于许多用户来说至关重要,无论是为了分享、打印还是其他目的,将 Word 文档转换为图片格式都能提供便利和灵活性,本文将详细探讨如何将 Word 文档转换为图片格式,介绍不同的方法及其适用场景,并提供一些实用的技巧和建议。
使用截图工具
1. 系统自带截图工具
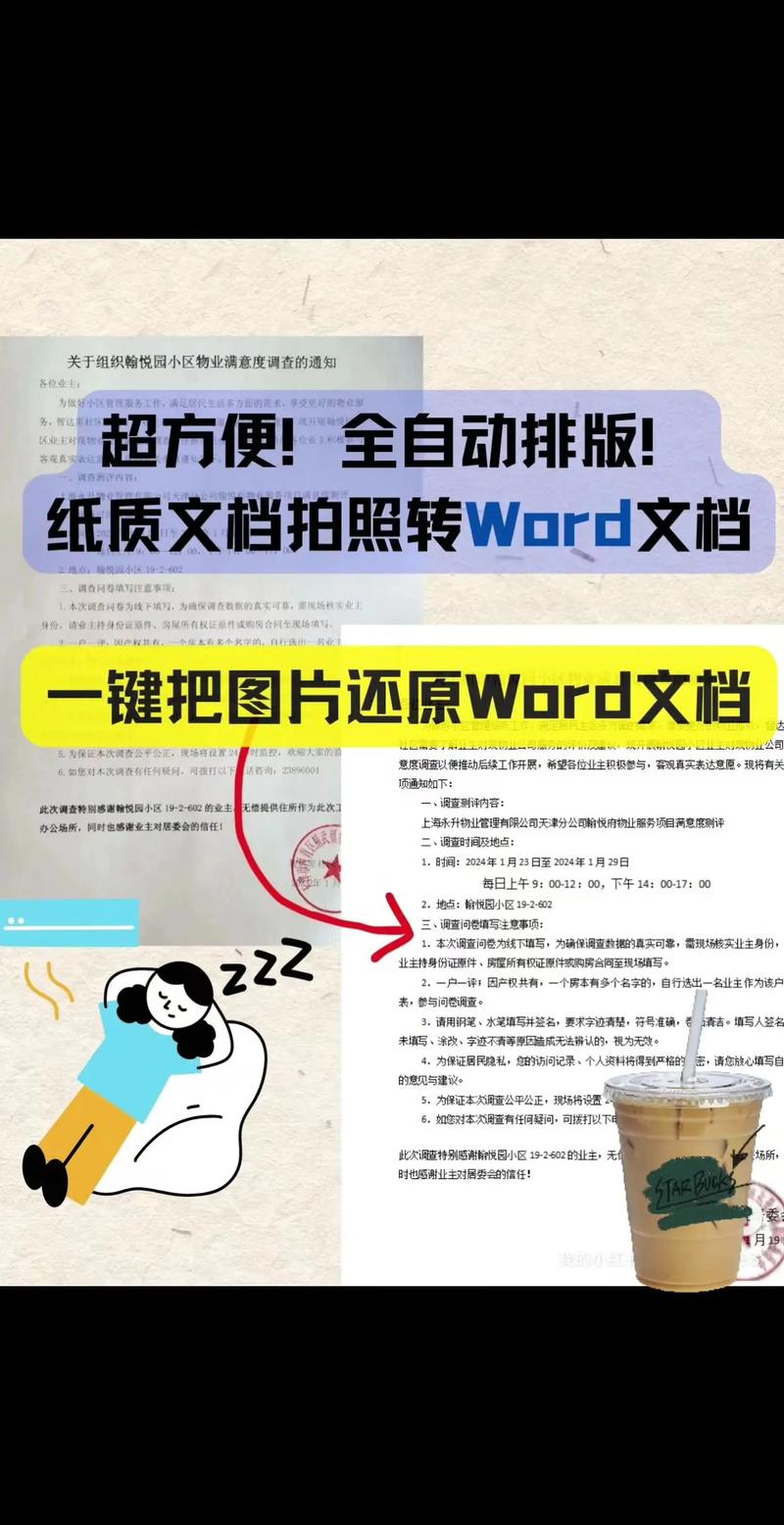
Windows 和 macOS 等操作系统都提供了内置的截图工具,这些工具可以快速捕捉屏幕上的任何内容,包括 Word 文档窗口,以下是使用系统自带截图工具将 Word 文档转换为图片的基本步骤:
打开 Word 文档:打开你需要转换的 Word 文档,并确保它显示在屏幕上。
选择截图区域:在 Windows 上,你可以使用“截图与草图”工具或“Snipping Tool”(截图工具)来选择要捕获的区域,在 macOS 上,则可以使用“截图”工具(通过按下 Command + Shift + 4 组合键激活)。
保存截图:在选定区域后,截图将被自动复制到剪贴板中,你可以将其粘贴到任何支持图像的程序中(如画图、Photoshop 或邮件客户端),然后保存为图片文件(如 PNG、JPEG 等格式)。
这种方法简单快捷,适用于快速捕捉整个页面或特定区域的图像,它可能无法完美保留文档的所有细节,尤其是当文档包含复杂图形或精细文本时。
2. 第三方截图软件
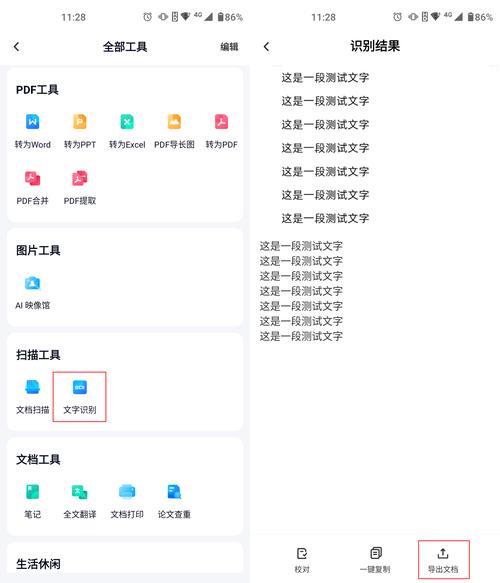
除了系统自带的截图工具外,还有许多第三方截图软件可供选择,如 SnagIt、Lightshot 等,这些软件通常提供更丰富的功能,如自定义截图区域、添加标注、调整颜色等,以下是使用第三方截图软件将 Word 文档转换为图片的一般步骤:
下载并安装软件:从官方网站或其他可靠来源下载并安装你选择的截图软件。
打开 Word 文档:启动 Word 程序并打开你想要转换的文档。
启动截图软件:运行截图软件,并根据软件的提示进行操作,你可以通过点击软件界面上的“捕获”按钮来开始截图过程。
选择截图区域:使用鼠标拖动或输入坐标的方式选择要捕获的区域,确保该区域覆盖了整个文档或你需要的部分。
调整设置:在捕获前,你可能需要调整一些设置,如分辨率、颜色深度、是否包含光标等,这些设置将影响最终图片的质量和外观。
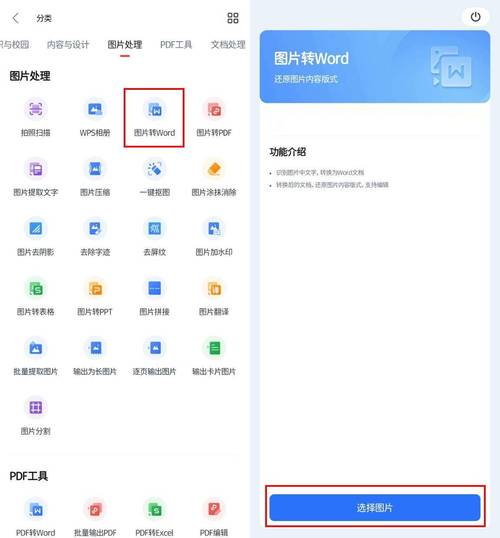
保存图片:完成截图后,软件通常会提供一个预览窗口供你查看和编辑截图,确认无误后,将截图保存为所需的图片格式(如 PNG、JPEG 等)。
使用第三方截图软件可以获得更高的灵活性和更好的图像质量,但它们可能需要付费购买或注册才能解锁全部功能,不同软件的操作方式和界面布局可能有所不同,因此需要一定的学习和适应过程。
使用 Word 另存为图片
1. 手动选择区域并复制
Word 本身也提供了一种将部分文档转换为图片的方法,即通过手动选择区域并复制为图片,以下是具体步骤:
打开 Word 文档:启动 Word 并打开你想要转换的文档。
选择区域:按住鼠标左键拖动以选择你想要转换为图片的文本或图像区域,你可以使用键盘快捷键(如 Shift + 方向键)来辅助选择。
复制为图片:在选择区域后,右键单击所选内容并选择“复制为图片”,在弹出的菜单中,你可以选择将所选内容复制为位图或矢量图,位图适合保存复杂的图像细节,但文件较大;矢量图则更适合保存简单的图形和文本,且文件大小较小,根据需求选择合适的选项后,点击“确定”。
粘贴图片:切换到其他应用程序(如画图、Photoshop 或邮件客户端),并粘贴刚才复制的图片,你可以对图片进行进一步的编辑或直接保存为图片文件。
这种方法适用于将 Word 文档中的特定部分转换为图片,并且可以在不离开 Word 环境的情况下完成整个过程,它可能无法完美保留所有格式和样式信息,尤其是当文档包含复杂的布局或嵌入对象时。
2. 使用 Word 宏自动化转换
对于需要批量转换多个 Word 文档为图片的用户来说,手动操作显然不够高效,可以利用 Word 的宏功能来实现自动化转换,以下是一个简单的示例代码片段,用于将当前文档中的每一页都转换为图片并保存到指定文件夹中:
Sub ConvertDocumentToImages()
Dim doc As Document
Set doc = ActiveDocument
Dim folderPath As String
folderPath = "C:\Your\Desired\Path\" ' 修改为你希望保存图片的文件夹路径
Dim fileName As String
Dim pageCount As Integer
pageCount = doc.ActiveWindow.Panes(1).Pages.Count
Dim i As Integer
For i = 1 To pageCount
fileName = folderPath & "Page_" & i & ".png" ' 根据实际需要调整文件名格式
doc.ExportAsFixedFormat OutputFileName:=fileName, ExportFormat:=wdExportFormatPNG, OpenAfterExport:=False, OptimizeFor:=wdExportOptimizeForPrint, Range:=wdExportAllDocument, From:=1, To:=i, Item:=wdExportDocumentWithMarkup
Next i
MsgBox "转换完成!"
End Sub在上述代码中,我们首先获取当前活动文档的引用,并指定保存图片的目标文件夹路径,通过循环遍历每一页,使用ExportAsFixedFormat 方法将每一页导出为 PNG 格式的图片文件,弹出一个消息框提示转换完成,在使用此代码之前,请确保你已经启用了 Word 的宏功能,并将代码复制到一个新的模块中运行。
注意事项和常见问题解答
1. 图像质量
无论使用哪种方法将 Word 文档转换为图片格式,都需要关注图像质量的问题,高分辨率和适当的颜色深度可以确保图像清晰可辨,但也会增大文件大小,在选择转换方法和参数时,应根据实际需求权衡这两者之间的关系,如果图像主要用于屏幕显示而非打印输出,则可以适当降低分辨率以减小文件大小;反之亦然。
2. 兼容性问题
不同的应用程序可能对导入的图片格式有不同的要求或限制,在将 Word 文档转换为图片之前,最好先了解目标应用程序支持哪些图片格式以及它们的具体要求,这样可以避免因格式不兼容而导致的问题或错误,某些网页编辑器可能只接受 JPG 或 PNG 格式的图片;而某些打印设备则可能对 PDF 或 TIFF 格式有特殊的要求。
FAQs
Q1:如何将 Word 文档中的一部分文字或图像单独转换成图片?
A1:你可以使用 Word 的“复制为图片”功能来实现这一点,首先选中你要转换的文字或图像区域,然后右键点击并选择“复制为图片”,最后在其他应用程序中粘贴即可得到图片形式的副本。
Q2:为什么转换后的图像看起来模糊不清或者失真?
A2:这可能是由于选择了不合适的分辨率、颜色深度或者压缩比导致的,尝试调整这些参数以获得更好的图像质量,如果原始文档中的图像本身就是低分辨率或者经过过度压缩的,那么即使转换后也无法避免模糊不清的问题,在这种情况下,你可能需要寻找更高分辨率的版本重新插入到 Word 文档中再进行转换。
各位小伙伴们,我刚刚为大家分享了有关word怎么转换成图片格式的知识,希望对你们有所帮助。如果您还有其他相关问题需要解决,欢迎随时提出哦!
内容摘自:https://news.huochengrm.cn/cygs/21486.html
