在处理办公文档时,常常需要将Excel表格复制到Word文档中,这个过程虽然听起来简单,但为了确保格式正确、数据完整,以及便于后续编辑,有一些技巧和步骤需要遵循,以下是详细的指南:
准备工作
在开始复制之前,请确保你的Excel表格已经整理好,没有多余的空格或隐藏的行/列,打开目标Word文档,并定位到你想要插入表格的位置。
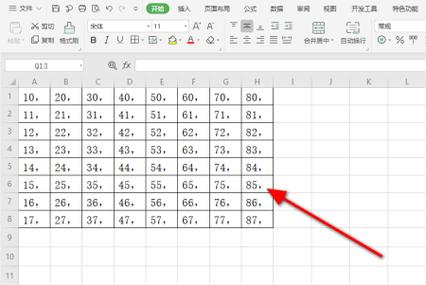
复制Excel表格到Word
1、选中表格:在Excel中,点击并拖动鼠标以选中你想要复制的整个表格或特定区域,如果表格较大,可以使用键盘快捷键(如Shift+箭头键)来快速选择。
2、复制表格:使用快捷键Ctrl+C(Windows)或Command+C(Mac)复制选中的表格到剪贴板。
3、切换到Word:转到你的Word文档,将光标放置在希望插入表格的位置。
4、粘贴选项:使用快捷键Ctrl+V(Windows)或Command+V(Mac)粘贴表格,Word通常会提供几个粘贴选项,如“保留源格式”、“合并格式”等,根据你的需求选择合适的粘贴方式:
保留源格式:保持Excel中的原始格式,包括边框、字体样式等。
合并格式:将Excel表格的格式与Word文档中的现有格式合并,这有助于保持文档风格的一致性。
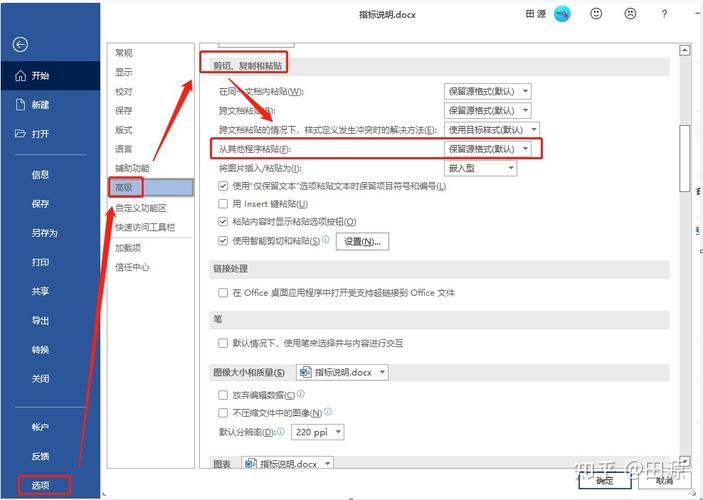
只保留文本:仅粘贴纯文本内容,不带任何格式。
5、调整表格:粘贴后,根据需要调整表格的宽度、高度,以及对齐方式等,以确保它在Word文档中的外观符合预期,你可以通过点击表格左上角的十字箭头来选中整个表格,然后使用“布局”选项卡下的工具进行微调。
常见问题及解决方案
问题1:粘贴后的表格格式错乱怎么办?
解答:如果在粘贴后发现格式混乱,可以尝试重新选择“只保留文本”方式粘贴,然后在Word中使用“插入”->“表格”手动创建表格,并逐个输入数据,这样可以避免格式冲突的问题。
问题2:如何确保Excel表格在Word中自动更新?
解答:直接从Excel复制到Word的表格是静态的,无法自动更新,如果你需要动态链接的数据,可以考虑使用“对象”功能插入Excel表格,具体操作是:在Word中选择“插入”->“对象”,选择“由文件创建”,然后浏览并选中你的Excel文件,这样插入的是一个链接到原文件的对象,当Excel源文件更改时,只需右键点击Word中的该对象,选择“更新链接”即可反映最新的数据。
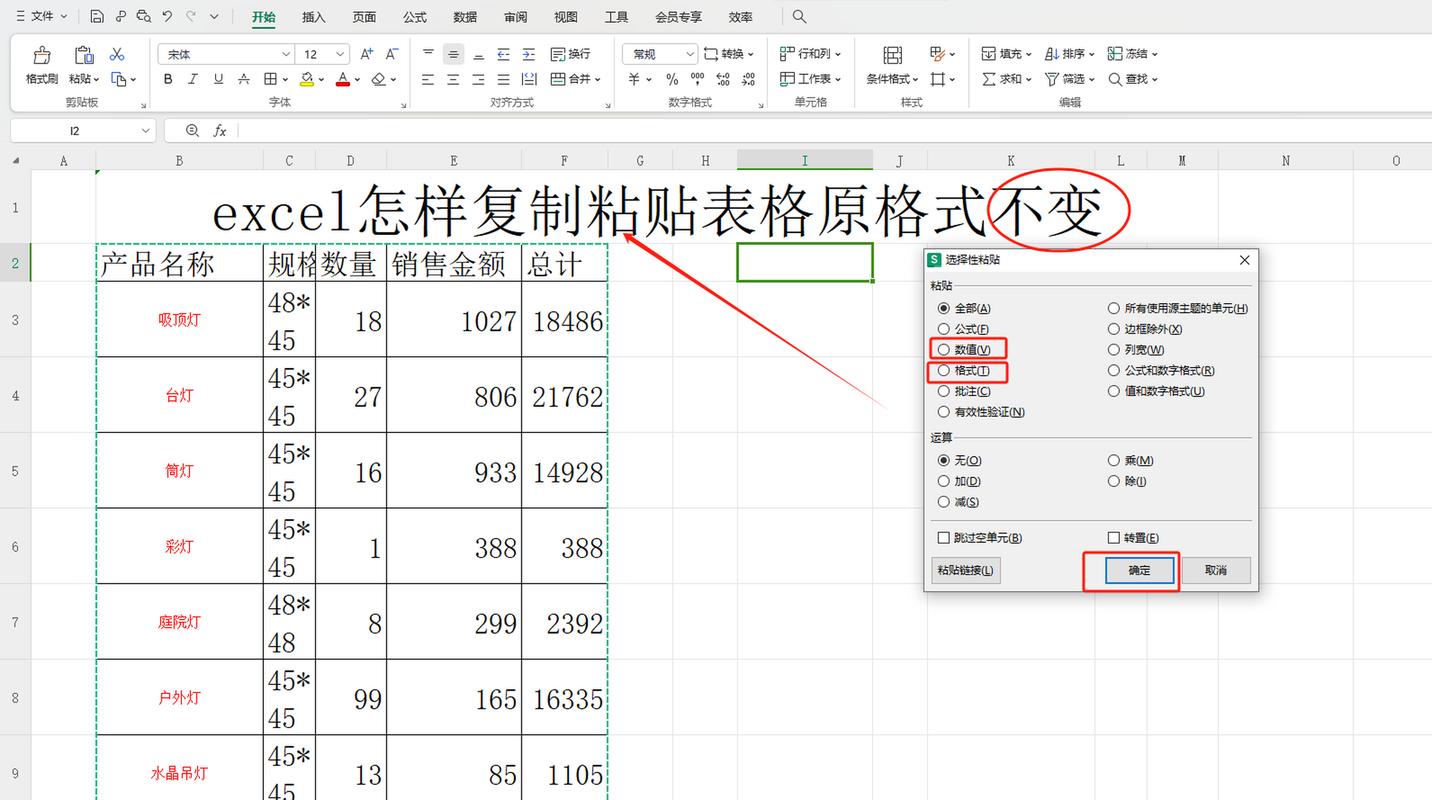
通过以上步骤和技巧,你可以高效且准确地将Excel表格复制到Word文档中,无论是用于报告、论文还是其他类型的文档编排,都能达到理想的效果,记得在操作前备份重要数据,以防万一出现意外情况导致数据丢失。
以上就是关于“excel表格怎么复制到word里”的问题,朋友们可以点击主页了解更多内容,希望可以够帮助大家!
内容摘自:https://news.huochengrm.cn/cygs/21591.html
