在Word文档中,给文字添加边框和底纹是一种常见的文本格式化操作,这不仅能美化文档,还能突出重要内容,本文将详细介绍如何在Word中为文字添加边框和底纹,并提供相关FAQs。
给文字加边框的方法
1. 使用“边框和底纹”功能
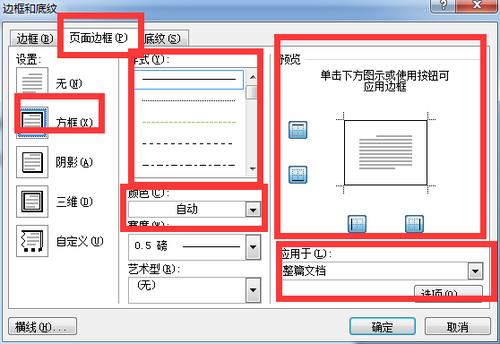
步骤:
选择需要添加边框的文字:用鼠标拖动选中你要添加边框的文本。
打开“边框和底纹”对话框:点击菜单栏中的“页面布局”选项卡,然后点击“页面边框”按钮,选择“边框和底纹”选项,或直接按快捷键Ctrl+Shift+B。
设置边框样式:在弹出的“边框和底纹”对话框中,切换到“边框”选项卡。
选择边框的样式:在左侧的预览区域下方,有多个边框样式供选择,如实线、虚线、点线等。
设置边框的颜色:点击颜色下拉菜单,可以选择你喜欢的颜色。
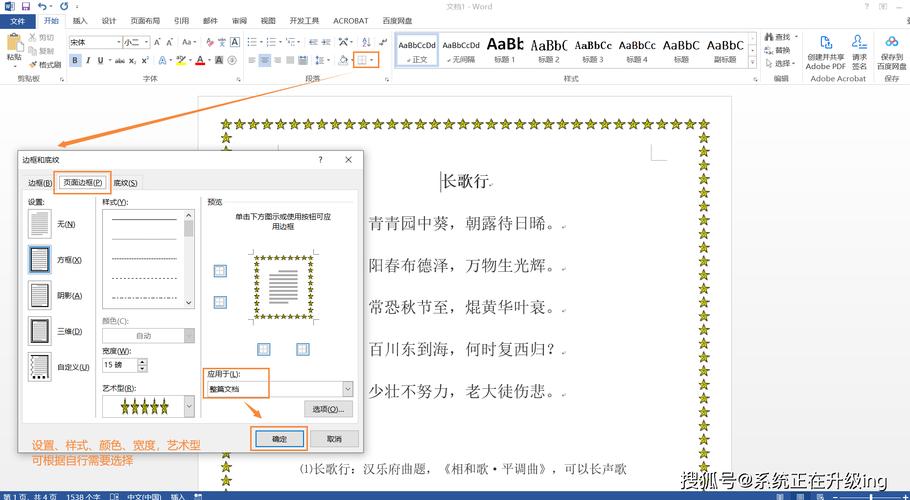
调整边框的宽度:在“宽度”下拉菜单中选择合适的线条粗细。
应用设置:点击“确定”按钮,所选文字就会被添加上你设定的边框。
表格示例:
| 步骤 | 具体操作 |
| 选择文字 | 用鼠标拖动选中需要添加边框的文本 |
| 打开对话框 | 点击“页面布局” -> “页面边框” -> “边框和底纹” |
| 设置样式 | 在“边框”选项卡中选择样式、颜色和宽度 |
| 应用设置 | 点击“确定”按钮 |
2. 使用“绘图工具”手动绘制边框
步骤:
插入形状:点击“插入”选项卡,选择“形状”,然后选择一个矩形或其他形状。
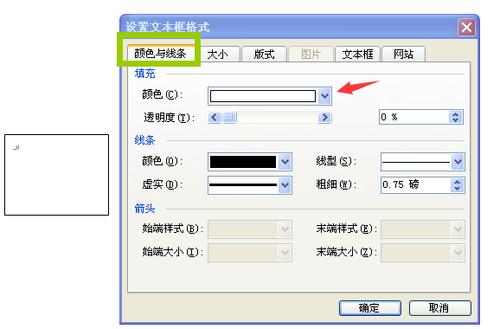
绘制边框:按住鼠标左键,在选中的文字周围绘制一个矩形或其他形状作为边框。
调整形状样式:选中绘制的形状,右键点击并选择“设置形状格式”,在这里可以调整填充颜色、边框颜色、线条样式等。
将形状置于文字下方:确保绘制的形状在文字的下方,可以通过右键点击形状,选择“置于底层”来实现。
表格示例:
| 步骤 | 具体操作 |
| 插入形状 | 点击“插入” -> “形状”,选择矩形或其他形状 |
| 绘制边框 | 按住鼠标左键绘制形状 |
| 调整样式 | 右键点击形状,选择“设置形状格式” |
| 置于文字下方 | 右键点击形状,选择“置于底层” |
给文字加底纹的方法
1. 使用“边框和底纹”功能
步骤:
选择需要添加底纹的文字:用鼠标拖动选中你要添加底纹的文本。
打开“边框和底纹”对话框:同样通过“页面布局”选项卡中的“页面边框”按钮进入对话框,或按快捷键Ctrl+Shift+B。
设置底纹样式:在“边框和底纹”对话框中,切换到“底纹”选项卡。
选择填充颜色:点击颜色下拉菜单,选择你想要的底纹颜色。
应用设置:设置完成后,点击“确定”按钮,所选文字就会被添加上你设定的底纹。
表格示例:
| 步骤 | 具体操作 |
| 选择文字 | 用鼠标拖动选中需要添加底纹的文本 |
| 打开对话框 | 点击“页面布局” -> “页面边框” -> “边框和底纹” |
| 设置底纹样式 | 在“底纹”选项卡中选择填充颜色 |
| 应用设置 | 点击“确定”按钮 |
2. 使用“字体”对话框设置字符底纹
步骤:
选择需要添加底纹的文字:用鼠标拖动选中你要添加底纹的文本。
打开“字体”对话框:右键点击选中的文本,选择“字体”,或通过“开始”选项卡中的对话框启动器进入。
设置字符底纹:在“字体”对话框中,勾选“字符底纹”复选框。
应用设置:点击“确定”按钮,所选文字就会被添加上默认的灰色底纹。
表格示例:
| 步骤 | 具体操作 |
| 选择文字 | 用鼠标拖动选中需要添加底纹的文本 |
| 打开对话框 | 右键点击选中的文本,选择“字体”,或通过“开始”选项卡中的对话框启动器进入 |
| 设置底纹 | 在“字体”对话框中勾选“字符底纹” |
| 应用设置 | 点击“确定”按钮 |
综合使用边框和底纹
有时你可能希望同时为文字添加边框和底纹,这时可以按照以下步骤进行:
先添加边框:按照上述方法先为文字添加边框。
再添加底纹:接着按照上述方法为文字添加底纹。
调整顺序:如果发现边框覆盖了底纹,可以通过“绘图工具”中的“排列”选项,调整边框和底纹的顺序,使底纹显示在上方。
表格示例:
| 步骤 | 具体操作 |
| 先添加边框 | 按上述方法为文字添加边框 |
| 再添加底纹 | 按上述方法为文字添加底纹 |
| 调整顺序 | 如果需要,通过“绘图工具”调整边框和底纹的顺序 |
FAQs
Q1: 如何取消已经添加的边框或底纹?
A1: 你可以通过以下步骤取消已经添加的边框或底纹:
选择文字:用鼠标拖动选中带有边框或底纹的文本。
打开“边框和底纹”对话框:同样通过“页面布局”选项卡中的“页面边框”按钮进入对话框,或按快捷键Ctrl+Shift+B。
清除设置:在“边框和底纹”对话框中,切换到相应的选项卡(边框或底纹),然后选择“无”作为样式,最后点击“确定”按钮即可取消已添加的边框或底纹。
Q2: Word中能否为不同的文字设置不同的边框和底纹?
A2: 是的,你可以为不同的文字设置不同的边框和底纹,只需分别选择不同的文字,然后按照上述方法分别进行设置即可,每次设置时,Word都会记住你的选择,并仅对当前选中的文字应用新的边框和底纹样式。
各位小伙伴们,我刚刚为大家分享了有关word怎么给文字加边框和底纹的知识,希望对你们有所帮助。如果您还有其他相关问题需要解决,欢迎随时提出哦!
内容摘自:https://news.huochengrm.cn/cygs/21657.html
