在办公软件的使用过程中,经常会遇到将 WPS 表格复制到 Word 文档中的情况,很多人发现直接复制粘贴后会出现格式错乱、排版混乱等问题,下面将介绍几种有效的方法来解决这些问题,并确保表格能够完美地复制到 Word 文档中:
使用选择性粘贴功能
1、以图片形式粘贴:选中需要复制的 WPS 表格区域,右键点击选择“复制”,打开 Word 文档,将光标定位到要粘贴表格的位置,右键点击选择“选择性粘贴”-“图片(Windows 元文件)”,这样表格将以图片的形式插入到 Word 文档中,不可编辑内容,但可用鼠标拖动调整图片大小。
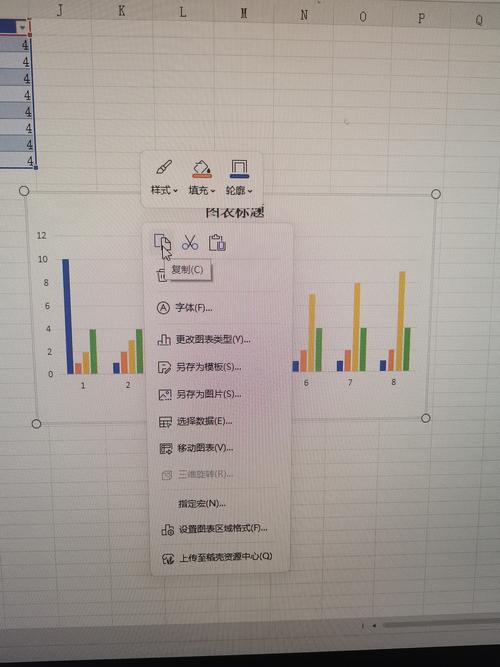
2、以 WPS 表格对象形式粘贴:同样先复制 WPS 表格,然后在 Word 文档中右键点击选择“选择性粘贴”-“WPS 表格对象”,此时表格会以图片的形式显示,但双击该图片可打开源表格进行修改。
3、以增强型图元文件形式粘贴:复制 WPS 表格后,在 Word 文档中右键选择“选择性粘贴”-“图片(增强型图元文件)”,这种方式粘贴的表格可像矢量图一样进行一些编辑操作,但相对复杂。
调整页面设置后再粘贴
1、调整 WPS 表格页面设置:打开 WPS 表格,点击“页面布局”或“页面设置”选项卡,将页边距等参数设置得与目标 Word 文档一致,这样可以减少因页面设置不同而导致的表格粘贴后格式错乱问题。
2、粘贴表格并调整格式:完成页面设置后,复制 WPS 表格并在 Word 文档中粘贴,此时表格的格式会更接近预期,若仍有一些小的排版问题,可手动微调表格的列宽、行高等。
另存为 PDF 再转换
1、另存为 PDF 格式:将 WPS 表格另存为 PDF 格式,这种方法适用于对表格格式要求较高且不希望在粘贴过程中出现任何变动的情况。
2、转换为 Word 文档:使用专业的 PDF 转换工具,将保存的 PDF 文件转换为 Word 文档,不过转换后的文档可能需要进行一些简单的排版调整。
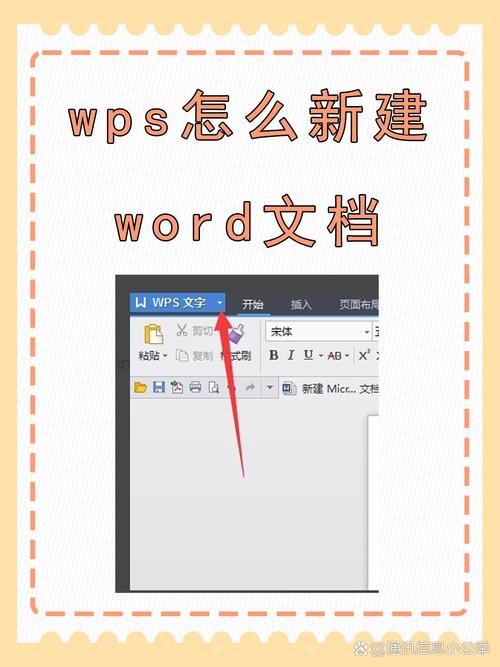
链接到 Excel 源文件
1、复制链接:在 WPS 表格中,选中要复制的区域,右键点击选择“复制”或使用快捷键“Ctrl+C”,然后打开 Word 文档,将光标定位到要粘贴的位置,右键点击选择“链接到文件”,在弹出的对话框中选择之前复制的 WPS 表格文件。
2、更新链接:当 WPS 表格中的源数据发生更改时,Word 文档中的表格会自动更新,但需注意链接的文件路径不能随意更改或删除,否则会导致链接失效。
常见问题解答
1、问:为什么直接复制粘贴后表格格式会错乱?
答:这是因为 WPS 表格和 Word 文档的默认格式设置不同,如字体、字号、单元格边距、对齐方式等,直接复制粘贴时,Word 会按照自身的格式规则去适应粘贴进来的表格,从而导致格式错乱。
2、问:“选择性粘贴”中的“图片(Windows 元文件)”和“增强型图元文件”有什么区别?
答:“图片(Windows 元文件)”是一种较早的图片格式,兼容性较好,但在一些高级编辑功能上可能有所欠缺;“增强型图元文件”则具有更多的图形编辑特性,可进行更复杂的图形处理,但在某些老旧版本的软件中可能不支持。
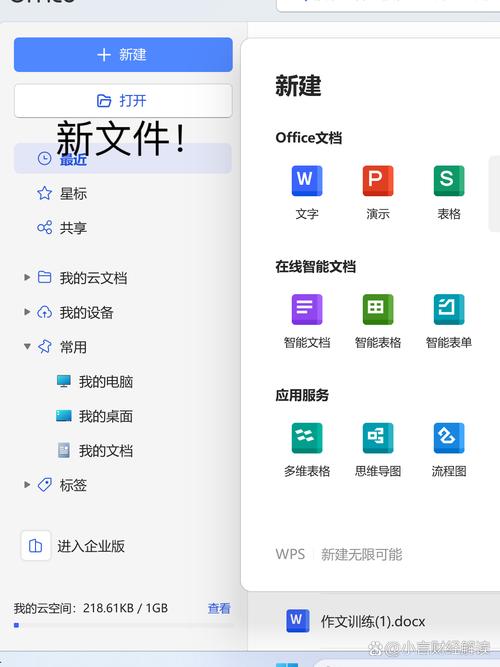
到此,以上就是小编对于wps的表格怎么复制到word文档的问题就介绍到这了,希望介绍的几点解答对大家有用,有任何问题和不懂的,欢迎各位朋友在评论区讨论,给我留言。
内容摘自:https://news.huochengrm.cn/cygs/21944.html
