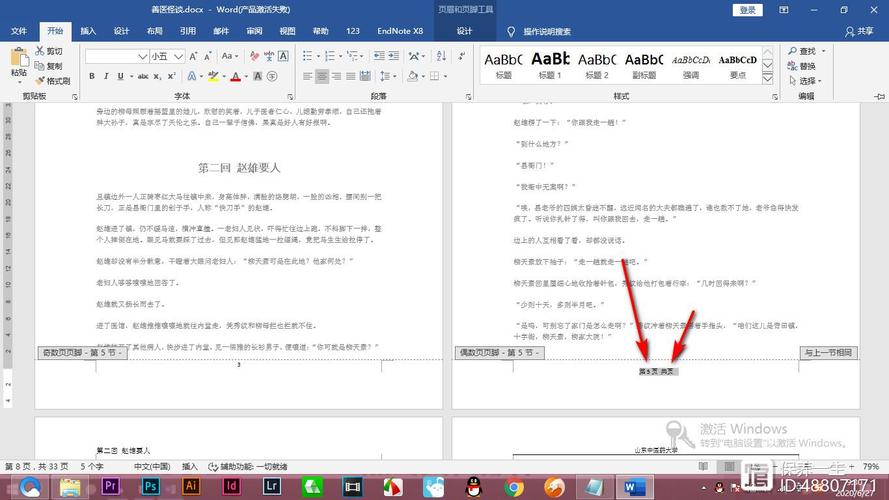1、打开文档并进入页脚编辑状态:打开需要设置页码的Word 2007文档,点击“插入”标签页,在页面上方的功能栏中找到“页码”按钮,点击“页码”会显示一个下拉菜单,选择“页面底端”,然后选择一种页脚样式,普通数字1”,页码会自动添加到文档的每一页底部。
2、添加总页数信息:再次点击“插入”标签页,找到“文本”组中的“快速部件”按钮,点击后选择“域”,在弹出的“域”对话框中,选择“NumPages”这个选项,它代表文档的总页数,点击“确定”后,总页数就会被插入到光标所在位置。
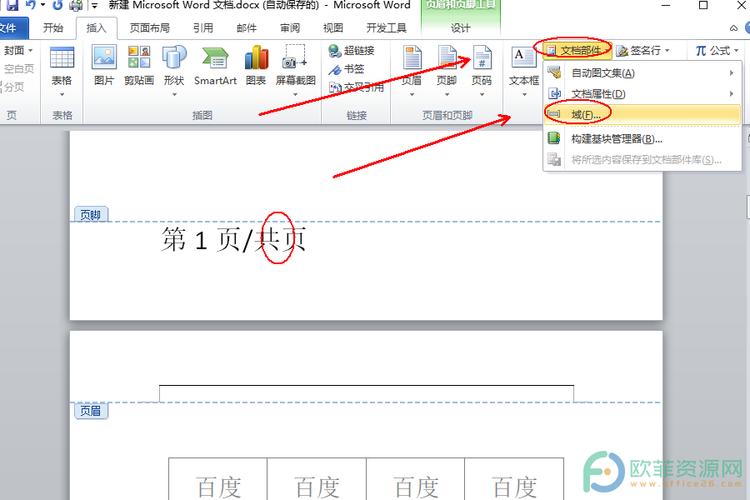
3、组合当前页码和总页数信息:点击“插入”标签页,再次选择“快速部件”中的“域”,这次选择“Page”选项,它代表当前页码,插入后,可以使用Word的文本功能,将当前页码和总页数信息组合成“第 {= {Page} } 页,共 {= {NumPages} } 页”的格式,为了让这个表达式动态更新,需要将大括号内的表达式设置为公式,选中“第 {= {Page} } 页,共 {= {NumPages} } 页”,然后右键点击选择“切换域代码”,或者直接按下“Alt + F9”,将大括号内的内容改为“第 { PAGE } 页,共 { NUMPAGES } 页”,然后再次按下“Alt + F9”或者右键点击选择“更新域”,这样页码信息就会根据文档的实际页数动态更新了。
4、调整格式和样式:根据需要,调整页码信息的字体、字号、颜色等格式,使其与文档的整体风格相匹配。
5、退出页脚编辑模式:完成设置后,点击“关闭页眉和页脚”按钮,退出编辑模式,每一页的页脚都会出现设置好的“第X页,共Y页”的页码信息。
通过以上步骤,就可以在Word 2007中成功设置第几页共几页的页码信息,如果在后续编辑过程中对文档进行了修改,导致页数发生变化,无需手动调整,Word会自动更新页码信息。
小伙伴们,上文介绍word2007怎么设置第几页共几页的内容,你了解清楚吗?希望对你有所帮助,任何问题可以给我留言,让我们下期再见吧。