在Word 2010中设置不连续页码,虽然听起来有些复杂,但通过一些简单的步骤可以轻松实现,下面将详细介绍如何在Word 2010中实现这一功能。
准备工作
在开始之前,确保你的文档已经编辑完毕,并且你已经确定哪些页面需要设置不同的页码格式,封面、目录和正文可能需要不同的页码格式。
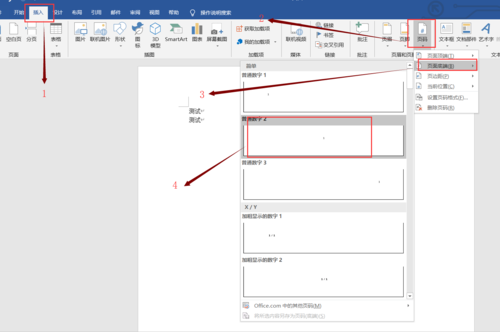
插入分节符
1、打开文档:启动Word 2010并打开你要编辑的文档。
2、定位光标:将光标放置在你需要插入分节符的位置,通常情况下,你可能希望在封面和目录之间、目录和正文之间插入分节符。
3、插入分节符:点击“页面布局”选项卡,然后在“分隔符”组中选择“下一页”,这将插入一个分节符,并在下一页开始新的一节。
4、重复操作:根据需要,在不同的部分之间重复上述步骤,插入多个分节符。
设置页码格式
1、双击页脚:双击页面底部的页脚区域,进入页脚编辑模式,如果文档中有多个节,你可能会看到每个节的页脚是独立的。
2、取消链接到前一节:如果你处于某个节的页脚中,点击“设计”选项卡,然后取消选中“链接到前一条页眉”,这样,当前节的页码将独立于前一节。
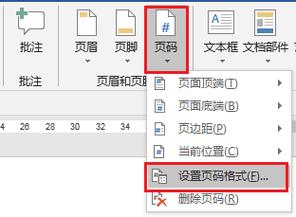
3、设置页码格式:在“设计”选项卡中,点击“页码”按钮,选择“设置页码格式”,在弹出的对话框中,你可以设置起始页码、页码对齐方式等,对于不同的节,你可以设置不同的起始页码。
4、插入页码:再次点击“页码”按钮,选择合适的页码样式(如阿拉伯数字、罗马数字等),并将其插入到页脚中。
5、重复操作:对每个需要不同页码格式的节重复上述步骤。
示例表格
| 节号 | 起始页码 | 页码格式 | 备注 |
| 1 | 1 | 阿拉伯数字 | 封面 |
| 2 | 1 | 罗马数字 | 目录 |
| 3 | 1 | 阿拉伯数字 |
注意事项
保存文档:在完成所有设置后,记得保存文档,以防意外丢失更改。
预览效果:使用“打印预览”功能检查页码设置是否符合预期。
调整细节:如果发现某些页面的页码不正确或不符合要求,可以返回相应节的页脚进行微调。
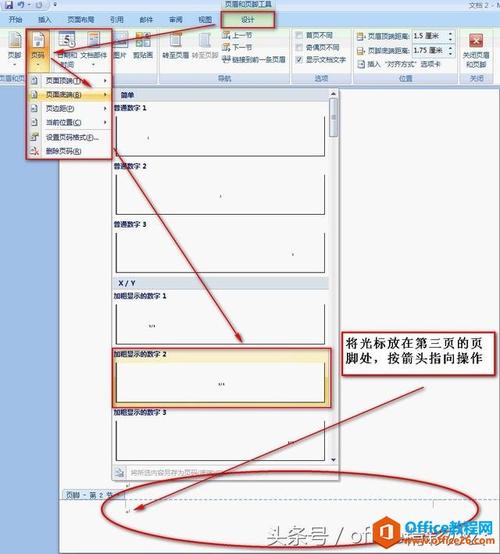
FAQs
问题一:如何删除分节符?
解答:要删除分节符,请切换到“草稿”视图(可以通过“视图”选项卡中的“草稿”按钮实现),在草稿视图中,你会看到分节符标记为一条水平线,上面有“分节符”字样,将光标置于分节符前,然后按Delete键即可删除,删除分节符可能会导致后续内容的格式发生变化,因此请谨慎操作。
问题二:为什么插入分节符后页码仍然连续?
解答:如果你发现插入分节符后页码仍然连续,可能是因为没有正确取消“链接到前一条页眉”的设置,请确保在每个需要独立设置页码的节中都进行了这一操作,还应该检查是否在不同的节中设置了相同的起始页码或格式错误,如果问题仍然存在,可以尝试重启Word程序或重新打开文档以应用更改。
通过以上步骤和注意事项,你应该能够在Word 2010中成功设置不连续的页码,无论是为了美观还是实用性考虑,这种技巧都能帮助你更好地控制文档的呈现方式。
小伙伴们,上文介绍word2010页码怎么不连续页码的内容,你了解清楚吗?希望对你有所帮助,任何问题可以给我留言,让我们下期再见吧。
内容摘自:https://news.huochengrm.cn/cygs/21989.html
