在Word 2007中,有时需要设置文档的页码从第二页开始,而不是默认的第一页,这样的需求在编写论文或报告时尤为常见,因为封面、目录等部分通常不包含页码,以下是如何进行设置的详细步骤:
1、插入分节符:打开Word 2007文档,将光标定位到第一页的末尾处,点击“页面布局”选项卡,然后点击“分隔符”按钮,在下拉菜单中选择“下一页(分节符)”,会在第一页末尾处插入一个分节符。
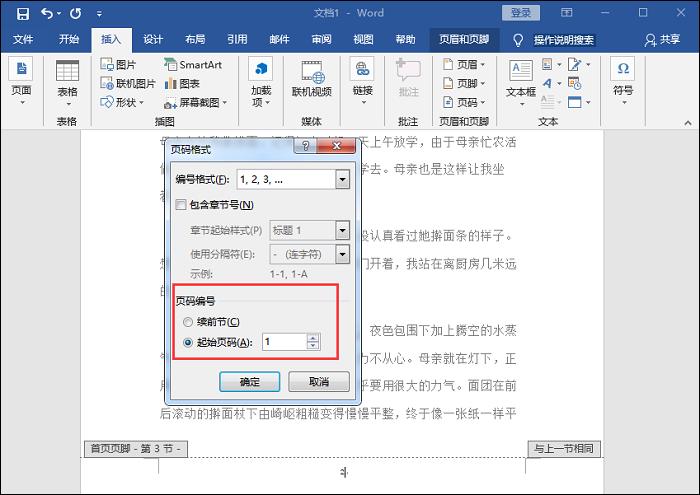
(图片来源网络,侵权删除)
2、取消链接到前一条页眉:双击第二页的页脚,进入页脚编辑状态,在“页眉和页脚工具”的“设计”选项卡中,点击“导航”组中的“链接到前一条页眉”按钮,使其处于未选中状态,这样,第一页和第二页的页眉和页脚就相互独立了。
3、设置页码格式:再次点击“插入”选项卡,选择“页码”选项,在弹出的下拉菜单中选择“设置页码格式”,在“页码格式”对话框中,将“起始页码”设置为“1”,然后点击“确定”按钮。
4、删除第一页的页码:将光标定位到第一页的任意位置,点击“插入”选项卡,选择“页码”选项,在弹出的下拉菜单中选择“删除页码”,或者直接使用键盘上的“Delete”键删除第一页的页码。
通过以上步骤,就可以成功设置Word 2007文档从第二页开始显示页码,这种设置不仅使文档看起来更加整洁,也符合某些正式文档的格式要求。
小伙伴们,上文介绍word2007怎么在第二页设置页码的内容,你了解清楚吗?希望对你有所帮助,任何问题可以给我留言,让我们下期再见吧。
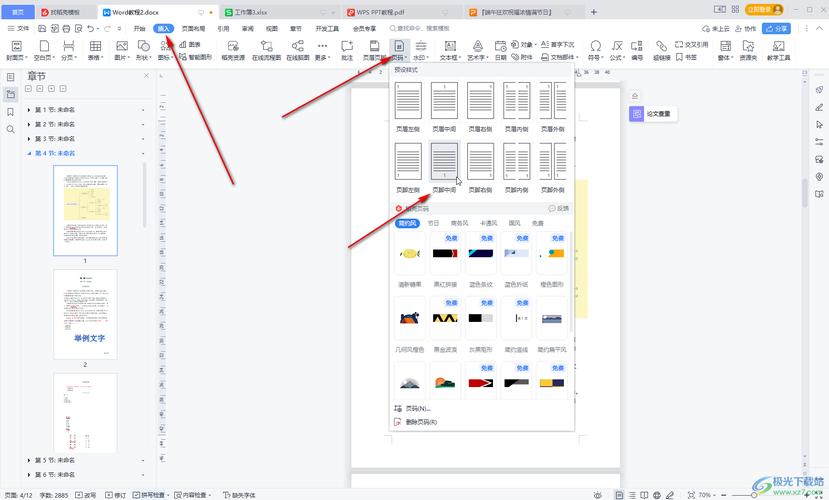
(图片来源网络,侵权删除)

