在Word文档中添加图形可以极大地丰富您的文档内容,无论是为了说明某个概念、提供视觉辅助还是仅仅为了美观,以下是如何在Word中添加各种图形的详细步骤:
1. 插入基本形状
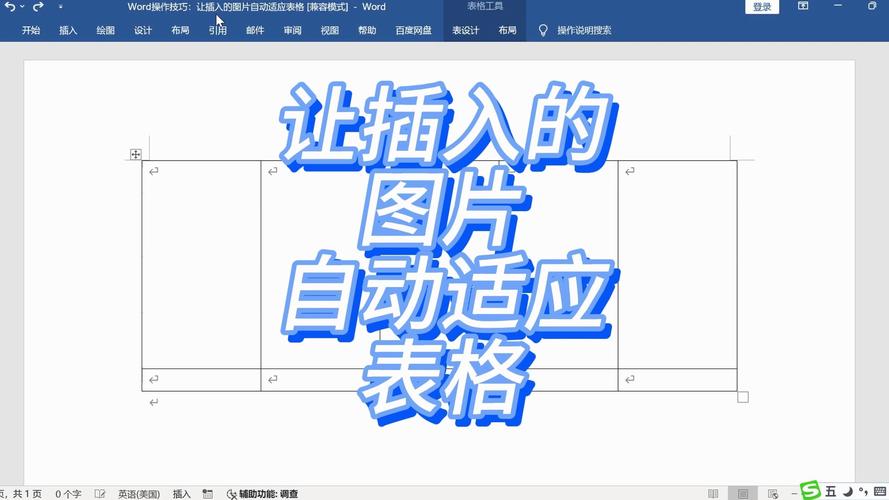
步骤一:打开绘图工具
打开Word文档,点击顶部菜单栏的“插入”选项卡。
在“插图”组中,点击“形状”按钮(通常显示为一个矩形或笑脸图标),会弹出一个下拉菜单,其中包含各种基本形状如矩形、圆形、箭头等。
步骤二:绘制形状
从下拉菜单中选择您需要的形状。
鼠标指针会变成十字形,点击并拖动鼠标在文档中绘制所选形状,释放鼠标按钮完成绘制。
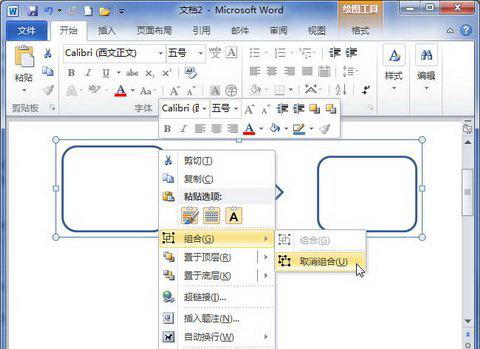
步骤三:调整形状样式和颜色
选中绘制好的形状,此时顶部菜单栏会出现“格式”选项卡(或称为“绘图工具”)。
在“格式”选项卡中,您可以更改形状的填充颜色、边框颜色、边框样式以及添加阴影、三维效果等。
2. 插入图片
步骤一:选择图片
在“插入”选项卡中,点击“图片”按钮。
选择“本地图片”以从计算机中选择图片文件,或者选择“在线图片”搜索并插入网络图片。
步骤二:调整图片大小和位置
选中插入的图片,图片周围会出现八个控点(小方块)。
将鼠标悬停在任意一个控点上,当光标变为双向箭头时,点击并拖动可调整图片大小。
按住鼠标左键直接拖动图片可移动其位置。
步骤三:裁剪和编辑图片
选中图片后,在“格式”选项卡中点击“裁剪”按钮,可以对图片进行裁剪。
使用“图片工具”中的其他功能如旋转、添加边框、调整亮度/对比度等进一步编辑图片。
3. 插入图表
步骤一:创建图表
在“插入”选项卡中,点击“图表”按钮。
选择一个适合您数据的图表类型(如柱状图、折线图等),然后点击“确定”。
步骤二:输入数据
Word会自动打开一个Excel窗口供您输入图表所需的数据。
在单元格中输入您的数据,完成后关闭Excel窗口,图表会自动更新以反映您的数据。
步骤三:自定义图表样式和布局
选中图表,顶部会出现“图表工具”,包括“设计”、“布局”和“格式”三个选项卡。
在这些选项卡中,您可以更改图表的颜色方案、添加标题、调整坐标轴标签等。
4. 插入SmartArt图形
步骤一:选择SmartArt图形类型
在“插入”选项卡中,点击“SmartArt”按钮。
浏览不同类型的SmartArt图形(如流程图、循环图等),选择一个符合您需求的模板。
步骤二:输入文本和自定义样式
点击每个[文本]占位符,输入相应的文字内容。
利用右侧的“SmartArt工具”自定义颜色、样式和布局。
5. 插入文本框和艺术字
步骤一:插入文本框或艺术字
在“插入”选项卡中,选择“文本框”或“艺术字”。
对于文本框,直接在页面上点击并拖动来绘制文本框,然后输入文字。
对于艺术字,输入文字后会自动应用艺术效果。
步骤二:格式化文本
选中文本框或艺术字,使用“格式”选项卡来更改字体样式、颜色、大小以及对齐方式等。
通过以上方法,您可以在Word文档中灵活地添加各种图形元素,使文档更加生动和专业,无论是制作报告、论文还是宣传册,这些技能都将非常有用。
相关问答FAQs
Q1: 如果我想在Word中插入一个由多个基本形状组合而成的复杂图形,应该怎么做?
A1: 您可以先分别插入所需的基本形状,然后通过选中它们并右键选择“组合”->"组合"来将它们合并成一个整体,这样,所有形状就会作为一个单元进行移动和调整,如果需要单独编辑某个形状,只需右键选择“组合”->"取消组合"即可。
Q2: 如何确保插入的图片保持高质量且不会因缩放而模糊?
A2: 在插入图片之前,请确保原始图片具有高分辨率(至少300 DPI),插入图片后,避免过度放大或缩小,因为这可能会导致图像失真,如果需要调整大小,尽量按比例缩放(即锁定纵横比)以维持图像质量,使用专业的图像编辑软件预先处理图片也是个好主意。
各位小伙伴们,我刚刚为大家分享了有关word怎么添加图形的知识,希望对你们有所帮助。如果您还有其他相关问题需要解决,欢迎随时提出哦!
内容摘自:https://news.huochengrm.cn/cygs/22220.html
