在撰写文档时,尤其是在需要对内容进行精确引用或交叉参考的情况下,Word的编号功能显得尤为重要,无论是列表、图表、表格还是章节标题,恰当的编号都能提升文档的可读性和专业性,下面将详细介绍如何在Microsoft Word中使用编号功能,包括如何创建、自定义以及管理这些编号。
基础步骤:插入自动编号
1、打开Word文档:启动Microsoft Word并打开你需要编辑的文档。
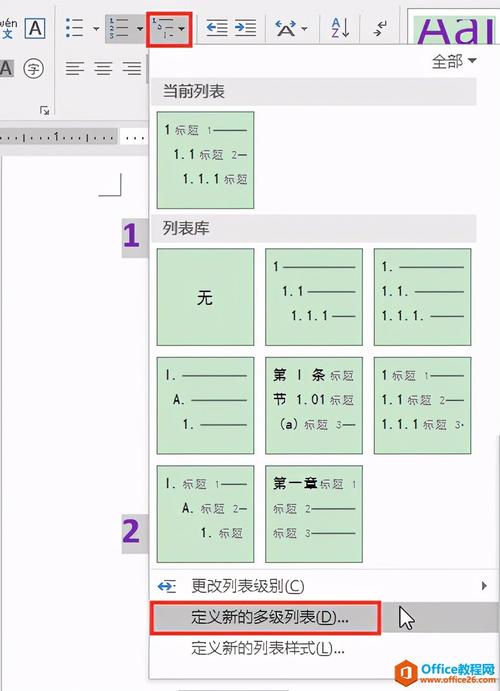
2、定位到需要编号的位置:将光标放置在你想要开始编号的段落或项目前。
3、启用编号功能:
在“主页”选项卡中,找到“段落”组。
点击“编号”按钮(通常显示为一串数字列表图标),Word会自动为该段及后续段落添加连续的编号。
4、:开始键入你的项目或列表项,每完成一项后按回车键,Word会自动继续编号。
自定义编号格式
如果默认的编号样式不符合你的需求,可以自定义编号格式:
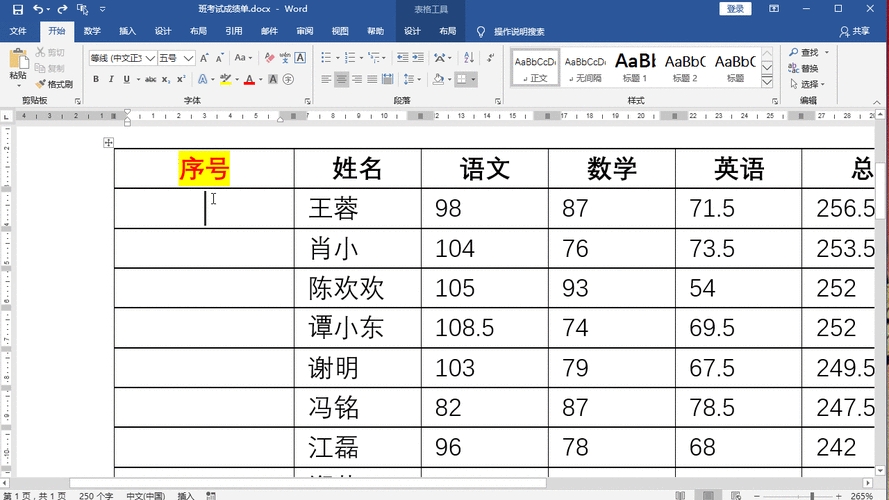
1、访问编号库:再次点击“编号”按钮旁的小箭头,展开编号库。
2、选择或定义新样式:从下拉菜单中选择一个接近你需求的样式,或者点击“定义新编号格式...”。
3、自定义格式:在弹出的对话框中,你可以更改编号的类型(如阿拉伯数字、罗马数字、字母等)、起始编号、编号与文本间的间距等。
4、应用并保存:点击“确定”应用更改,如果希望将此设置为默认格式,可以选择“设为默认值”。
高级应用:多级列表与章节编号
对于包含多个层级的列表或复杂的文档结构,可以使用多级列表功能:
1、插入多级列表:在“主页”>“段落”组中,点击“多级列表”按钮旁边的小箭头,选择“定义新的多级列表”。
2、设置级别与格式:在对话框中,为不同的列表级别指定编号样式、缩进量等,一级列表使用阿拉伯数字,二级列表使用圆点或破折号。
3、应用到文档:根据需要,将不同的列表项标记为相应的级别,Word会自动调整其格式和编号。
管理编号连续性与重置
有时,你可能需要在中断后重新开始编号,或者跳过某些编号:
重置编号:选中要重置编号的项目,右键选择“重新开始编号”或通过编号库中的“重新开始于1”选项。
跳过编号:在特定项目前添加一个标签(如“注:”),然后手动调整编号,确保后续项目编号正确。
FAQs
Q1: 如何快速删除所有自动编号?
A1: 你可以使用查找和替换功能,将编号替换为空,按下Ctrl+H打开查找和替换对话框,在“查找内容”框中输入“^#”(代表任意数字),“替换为”框保持为空,然后点击“全部替换”。
Q2: 编号后如何快速回到正文继续编辑?
A2: 完成编号后,直接按键盘上的Esc键即可退出编号状态,光标会返回至之前的位置,你可以继续编辑文档的其他部分。
以上就是关于“word编号怎么使用”的问题,朋友们可以点击主页了解更多内容,希望可以够帮助大家!
内容摘自:https://news.huochengrm.cn/cygs/22296.html
