在现代办公环境中,Microsoft Word 是最常用的文字处理软件之一,它不仅用于创建和编辑文档,还提供了多种打印选项,以满足不同的需求,有时候用户可能会遇到一些问题,例如如何正确地打印文档的标题,本文将详细介绍如何在 Word 中打印标题,并提供一些常见问题的解决方案。
1、打开文档:
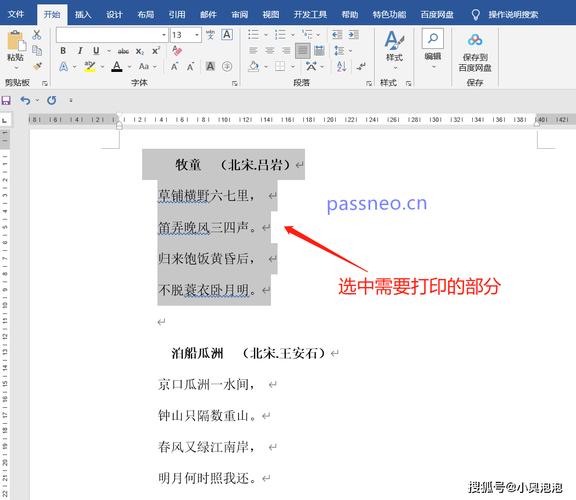
启动 Microsoft Word 并打开你想要打印的文档。
2、选择“文件”菜单:
在 Word 界面的左上角,点击“文件”按钮,这将打开一个下拉菜单。
3、选择“打印”选项:
在下拉菜单中,选择“打印”选项,这将打开“打印”对话框,其中包含各种打印设置。
4、选择打印机:
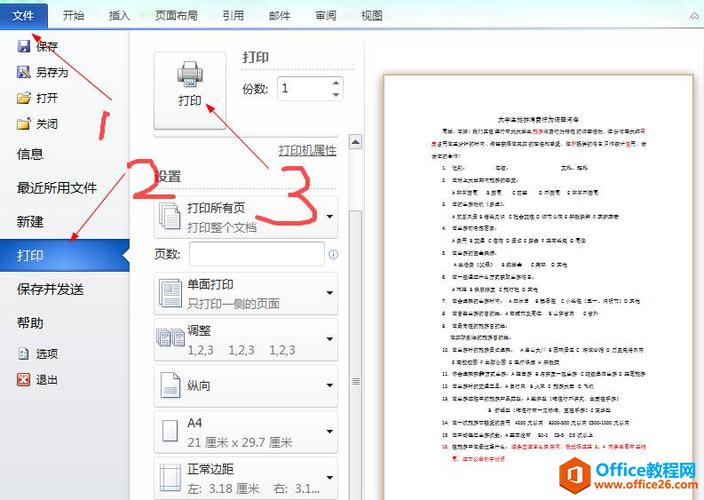
在“打印机”部分,选择你要使用的打印机,确保该打印机已正确安装并与电脑连接。
5、设置打印范围:
在“设置”部分,你可以选择打印整个文档、当前页面或自定义页码范围,如果你只想打印标题所在的页面,可以选择“当前页面”或手动输入标题所在的页码。
6、调整页面设置:
根据需要调整页面方向(纵向或横向)、纸张大小、边距等设置,这些设置可以影响标题的打印效果。
7、预览打印效果:
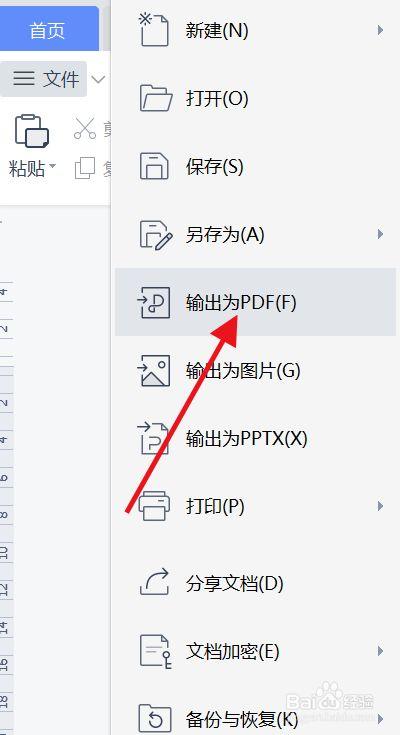
在正式打印之前,建议使用“打印预览”功能查看文档的实际打印效果,这可以帮助你发现并纠正任何排版问题。
8、点击“打印”按钮:
确认所有设置无误后,点击“打印”按钮开始打印。
常见问题及解决方案
问题1:如何只打印标题而不打印正文?
解决方案:
方法一:使用分节符和节的设置来控制打印范围,将光标放在标题的末尾,然后按下“Ctrl + Shift + Enter”插入分节符,双击页脚区域进入页眉和页脚编辑模式,取消链接到前一节的设置(如果已经链接则无需此操作),在页眉或页脚中插入一个域(如“样式引用”)来引用标题的样式,这样只有标题会被打印出来。
方法二:使用VBA宏来实现更精确的控制,通过录制宏或编写简单的代码,可以实现仅打印特定段落的功能,这种方法适用于对Word有一定编程基础的用户。
问题2:为什么打印出来的标题位置不正确?
解决方案:
检查页面设置:确保页面设置中的页边距、纸张大小和方向与预期一致,错误的页面设置可能导致内容偏移或缩放不当。
调整段落格式的位置可能受到其前后段落格式的影响,检查标题及其相邻段落的对齐方式、缩进和行距设置,确保它们符合要求。
使用分栏或文本框需要出现在页面的特定位置(如居中或靠右),可以考虑使用分栏布局或将标题放入文本框中,这样可以更灵活地控制标题的位置和格式。
更新打印机驱动程序:过时的打印机驱动程序可能会导致打印质量问题,访问打印机制造商的官方网站下载最新的驱动程序并安装。
相关问答FAQs
问1:如何在Word中快速更改标题的字体和大小?
答:选中标题文本后,可以直接在“开始”选项卡上的“字体”组中更改字体类型和大小,还可以使用快捷键Alt+Shift+F1快速应用最近使用的字体格式。
问2:如何为文档添加多个级别的标题?
答:在Word中可以通过“多级列表”功能轻松创建和管理不同级别的标题,首先定义好各级标题的样式(如一级标题、二级标题等),然后应用这些样式到相应的文本上即可,通过这种方式不仅可以保持文档结构的一致性还能方便地进行导航和编辑。
到此,以上就是小编对于word怎么打印标题的问题就介绍到这了,希望介绍的几点解答对大家有用,有任何问题和不懂的,欢迎各位朋友在评论区讨论,给我留言。
内容摘自:https://news.huochengrm.cn/cygs/22864.html
