在撰写文档时,Word 的修订功能是一个非常有用的工具,它允许用户跟踪对文档所做的更改,无论是为了协作编辑、审查还是记录更改历史,掌握如何在 Word 中添加和处理修订都是至关重要的,以下是关于如何在 Word 中添加修订的详细指南。
启用修订模式
在开始对文档进行修订之前,首先需要确保修订模式已启用,这可以通过以下步骤完成:
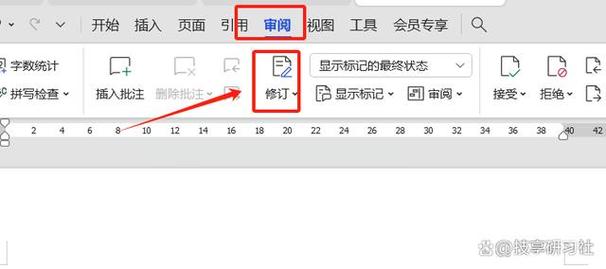
1、打开 Word 文档:启动 Microsoft Word 并打开你想要修订的文档。
2、进入审阅选项卡:在 Word 的顶部菜单栏中,点击“审阅”选项卡。
3、启用修订:在“审阅”选项卡的“修订”组中,点击“修订”按钮(通常显示为一个带笔的图标),一旦启用,该按钮将变为突出显示状态,表示你现在处于修订模式。
进行修订
启用修订模式后,你对文档所做的所有更改都将被标记出来,便于后续的审查和合并。
添加或删除文本:直接在文档中添加或删除文字,添加的文本通常会以特定的颜色(如红色)显示,并带有下划线;删除的文本则会显示为有删除线的格式。
格式更改:对字体样式、大小、颜色或段落格式进行的更改也会被标记为修订,这些更改同样会以不同的颜色和格式突出显示。
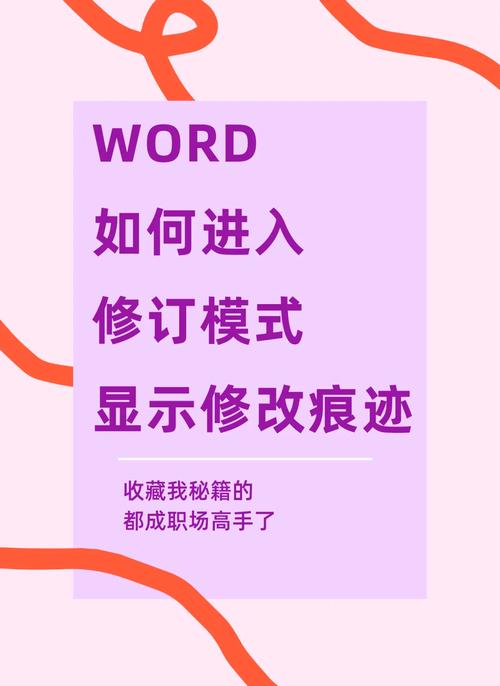
移动或复制文本:如果你拖动或剪切粘贴文本,这一操作也会被视为修订,并相应地标记。
接受或拒绝修订
在完成文档的修订后,你或其他审阅者可以决定接受或拒绝每项修订:
1、浏览修订:使用“审阅窗格”(在“审阅”选项卡的“修订”组中点击“审阅窗格”按钮打开)可以方便地查看所有修订及其详细信息。
2、接受修订:对于每一项修订,你可以点击“接受”按钮来保留更改,或者点击“拒绝”按钮来撤销更改,也可以一次性接受或拒绝所有修订,通过在“审阅窗格”中选择相应的选项实现。
3、批注:如果对某项修订有疑问或需要讨论,可以在该项修订上添加批注,在“审阅”选项卡的“新建批注”框中输入你的意见,然后点击“批注”按钮即可。
修订的高级应用
除了基本的修订功能外,Word 还提供了一些高级应用来增强修订的效率和效果:
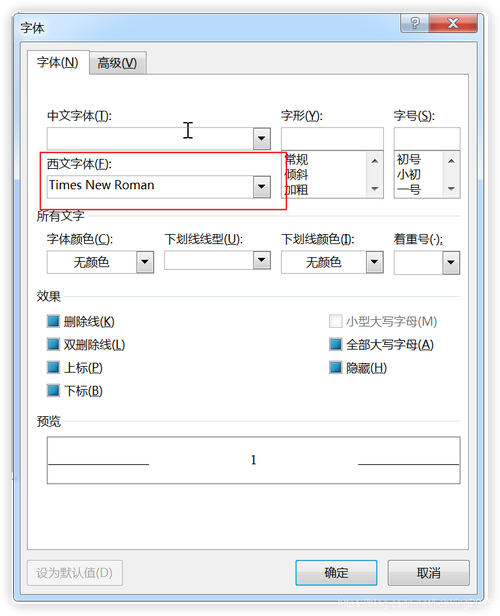
比较和合并文档:如果你需要比较两个文档之间的差异,或者将多个文档的更改合并到一个文档中,可以使用“比较”和“合并”功能,这在“审阅”选项卡的“比较”组中可以找到。
设置修订选项:通过点击“审阅”选项卡中的“修订选项”按钮,你可以自定义修订的显示方式,如更改的颜色、格式等。
保护修订:为了防止他人随意修改文档,你可以设置保护修订,在“审阅”选项卡的“保护”组中,选择“限制编辑”,并设置密码保护,这样只有知道密码的人才能接受或拒绝修订。
相关问答FAQs
问:如何快速定位到下一项修订?
答:在“审阅窗格”中,你可以使用箭头按钮快速跳转到上一项或下一项修订,你也可以使用键盘上的快捷键(通常是带有箭头键的组合键)来快速定位。
问:如果我不小心关闭了修订模式怎么办?
答:如果你发现修订模式被意外关闭,只需重新按照启用修订模式的步骤操作即可,关闭修订模式后所做的更改将不会被视为修订,因此务必在需要时及时重新开启。
以上就是关于“word修订怎么添加”的问题,朋友们可以点击主页了解更多内容,希望可以够帮助大家!
内容摘自:https://news.huochengrm.cn/cygs/22909.html
