在处理 Word 文档时,有时会遇到受保护的文档,这可能会限制编辑、复制或格式调整等操作,了解如何去除 Word 文档的保护至关重要,无论是为了进行必要的修改,还是确保文件符合特定要求,下面将介绍几种常见的 Word 文档保护类型及其去除方法,包括密码保护和只读保护,并提供详细的步骤说明和注意事项。
去除密码保护
1、打开文档:启动 Microsoft Word,然后通过“文件”菜单选择“打开”,找到并选中需要解除保护的文档。
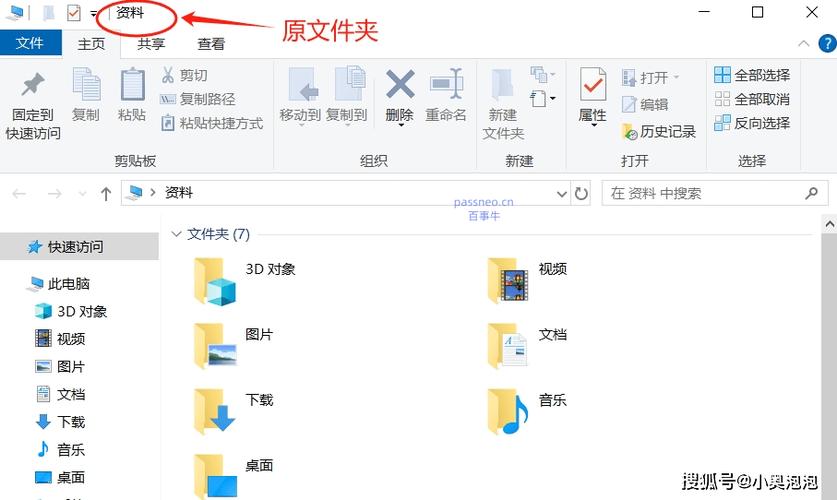
2、输入密码:如果文档设置了密码保护,系统会提示输入正确的密码,输入密码后点击“确定”。
3、访问保护选项:成功打开文档后,再次通过“文件”菜单,选择“信息”,然后点击右侧的“保护文档”按钮,选择“无限制访问”。
4、保存更改:此时会出现一个提示框,询问你是否要覆盖原文档,选择“是”,这样文档就解除了密码保护。
5、检查状态:为确保密码已成功移除,尝试关闭并重新打开文档,检查是否不再需要输入密码。
去除只读保护
1、确认文件属性:右键点击文档文件,选择“属性”,在弹出的属性窗口中,切换到“常规”选项卡,查看“只读”属性是否被勾选。
2、取消只读属性:只读”属性被勾选,取消勾选该选项,然后点击“应用”或“确定”按钮,对于某些操作系统,可能需要管理员权限才能更改此设置。
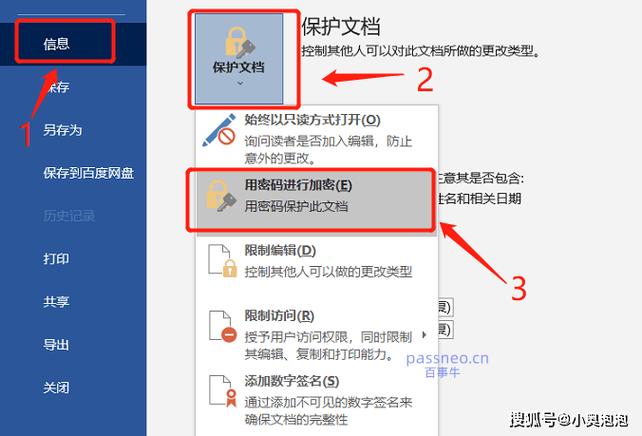
3、验证更改:返回 Word,再次尝试打开文档,现在应该可以自由编辑了。
4、检查文档内设置:有时文档内部可能还设有节保护或其他形式的保护,导致即使取消了文件的只读属性也无法编辑,这种情况下,需要进入“审阅”选项卡,检查是否有任何活动的保护措施,并相应地解除它们。
其他注意事项
备份原始文件:在进行任何修改之前,建议先备份原始文档,以防万一操作失误导致数据丢失。
兼容性问题:不同版本的 Word 可能在界面布局或功能上有所差异,上述步骤主要基于较新的 Office 版本,如果你使用的是旧版软件,请根据实际情况调整操作步骤。
第三方工具:市面上也存在一些专门用于破解 Word 文档保护的软件,但使用这类工具存在一定的安全风险,并且可能违反版权法,因此不推荐作为首选方案。
法律合规性:在试图去除他人设置的文件保护时,请确保你有合法的权利这样做,避免侵犯他人的知识产权或隐私权。
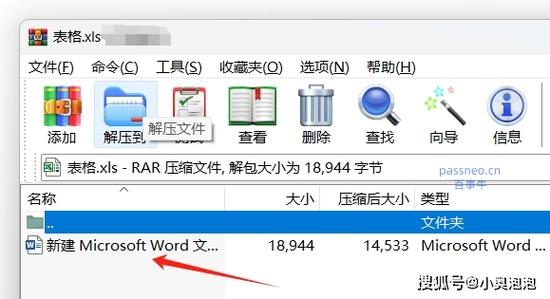
四、表格示例:常见 Word 保护类型及去除方法汇总
| 保护类型 | 识别方式 | 去除步骤 | 备注 |
| 密码保护 | 打开文档需输入密码 | 输入正确密码 -> 访问保护文档 -> 设置为无限制访问 | 确保拥有正确密码 |
| 只读保护 | 无法直接编辑内容 | 取消文件属性中的“只读”选项 | 可能需要管理员权限 |
相关问答FAQs
Q1: 如果忘记了 Word 文档的密码怎么办?
A1: 很遗憾,如果你忘记了密码且没有备份或其他恢复途径,几乎不可能直接移除密码保护,在这种情况下,你可以尝试联系文档的原作者获取帮助,或者使用专业的密码恢复服务(但请注意这些服务通常收费且成功率并非100%)。
Q2: 除了上述两种方法外,Word 还有哪些其他的保护机制?
A2: Word 还提供了多种保护机制,如节保护、窗体保护以及数字签名等,节保护允许用户对文档中的特定部分进行加密或限制编辑;窗体保护则适用于填充表单的场景,使表单域成为交互式控件;数字签名则用于验证文档的完整性和来源,每种保护机制都有其特定的应用场景和解除方法,具体操作可参考 Word 的帮助文档或在线资源。
以上内容就是解答有关word怎么去掉保护的详细内容了,我相信这篇文章可以为您解决一些疑惑,有任何问题欢迎留言反馈,谢谢阅读。
内容摘自:https://news.huochengrm.cn/cygs/22960.html
