在撰写长篇文档时,为了提高可读性和导航性,我们经常需要在Word中添加目录或导航链接,下面将详细介绍如何在Microsoft Word中添加导航,包括使用内置的“导航窗格”功能和手动创建目录链接的方法。
使用导航窗格功能
1、打开导航窗格:
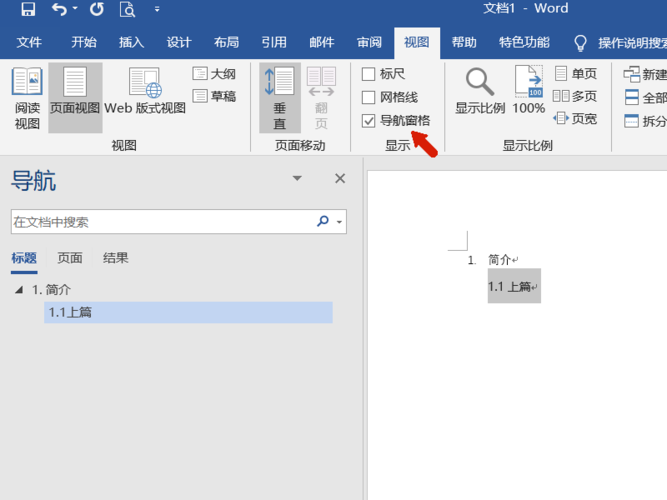
打开你的Word文档。
转到“视图”选项卡,勾选“导航窗格”,这将在左侧显示一个导航面板。
2、样式:
导航窗格会显示应用了特定样式的标题,确保你的文档中的标题使用了内置的标题样式(如“标题1”、“标题2”等)。
选中你要设置为标题的文本,然后从“开始”选项卡中选择相应的标题样式。
3、查看导航内容:
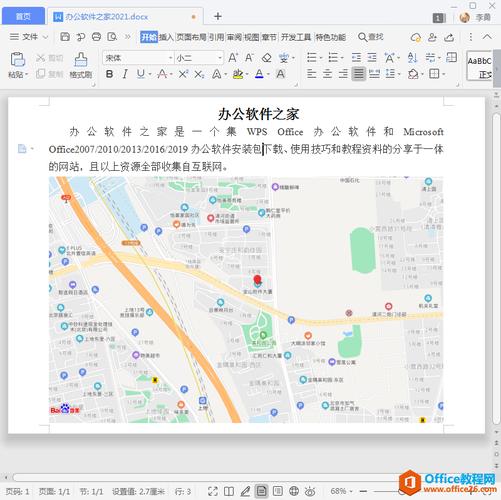
在“导航窗格”中,你可以看到按层次结构排列的标题列表,点击某个标题,光标将跳转到对应的页面位置。
4、添加书签作为导航点:
如果你希望除了标题外还能导航到特定的段落或位置,可以使用书签功能。
将光标放在你想要标记的位置,然后点击“插入”选项卡中的“书签”,为该位置命名并保存。
在导航窗格中,展开“书签”部分,你会看到所有添加的书签名称,点击即可跳转到相应位置。
手动创建目录链接
1、插入自动目录:
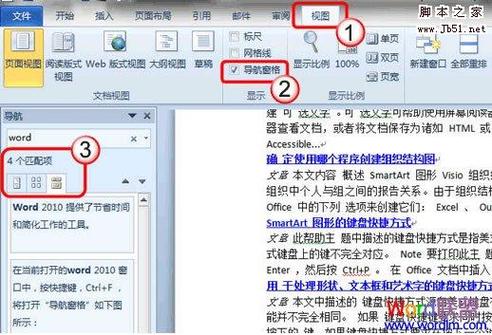
将光标放在你希望插入目录的位置,通常是文档的开头。
转到“引用”选项卡,点击“目录”按钮,选择一个预设的目录样式,Word会自动搜索并列出所有应用了标题样式的文本,生成目录。
2、更新目录:
当你对文档进行了修改,比如添加了新的内容或更改了标题,需要更新目录以反映这些变化。
右键点击目录,选择“更新域”,然后选择“更新整个目录”以确保所有更改都被反映出来。
3、自定义目录样式:
如果你不喜欢预设的目录样式,可以自定义格式。
在“目录”对话框中,点击“自定义目录”,在这里你可以调整字体、字号、缩进等格式设置。
4、删除目录:
如果你不再需要目录,只需选中整个目录并按下键盘上的Delete键即可删除。
高级技巧
1、多级列表与导航结合:
对于复杂的文档结构,可以使用多级列表来组织内容,并通过导航窗格进行快速跳转。
创建多级列表后,将其转换为SmartArt图形或其他视觉元素,以提高文档的专业性和易读性。
2、跨文档导航:
如果你有多个相关联的文档,可以在每个文档中创建指向其他文档的超链接,实现跨文档的无缝导航。
使用“插入”选项卡中的“对象”功能,选择“文本来自文件”,然后找到并插入另一个文档,这样,读者可以直接点击链接进入关联的文档。
3、使用宏自动化任务:
对于重复性的导航设置任务,可以录制宏来自动化流程。
转到“视图”选项卡,点击“宏”→“录制宏”,按照提示完成操作步骤,最后保存宏以便以后一键执行。
FAQs
Q1: 我如何隐藏或显示导航窗格?
A1: 你可以随时通过“视图”选项卡上的“导航窗格”复选框来显示或隐藏它,如果需要更永久的设置,可以将其添加到快速访问工具栏中,以便一键切换。
Q2: 我的导航链接无法正常工作,该怎么办?
A2: 首先检查是否所有的标题都正确应用了内置的标题样式,确保没有拼写错误或格式不一致的问题导致Word无法识别某些标题,尝试重启Word程序或更新到最新版本,有时候软件的小bug也可能导致此类问题。
小伙伴们,上文介绍word怎么添加导航的内容,你了解清楚吗?希望对你有所帮助,任何问题可以给我留言,让我们下期再见吧。
内容摘自:https://news.huochengrm.cn/cygs/22981.html
