在Word文档编辑中,修改边框是一项常见的操作,它能够为文档增添独特的视觉效果,使其更加美观和专业,无论是文本、段落还是页面的边框,Word都提供了丰富的设置选项,以满足用户的不同需求。
文字边框的修改
1、选中需要添加边框的文字:打开Word文档后,用鼠标拖动选中想要添加边框的文字内容。
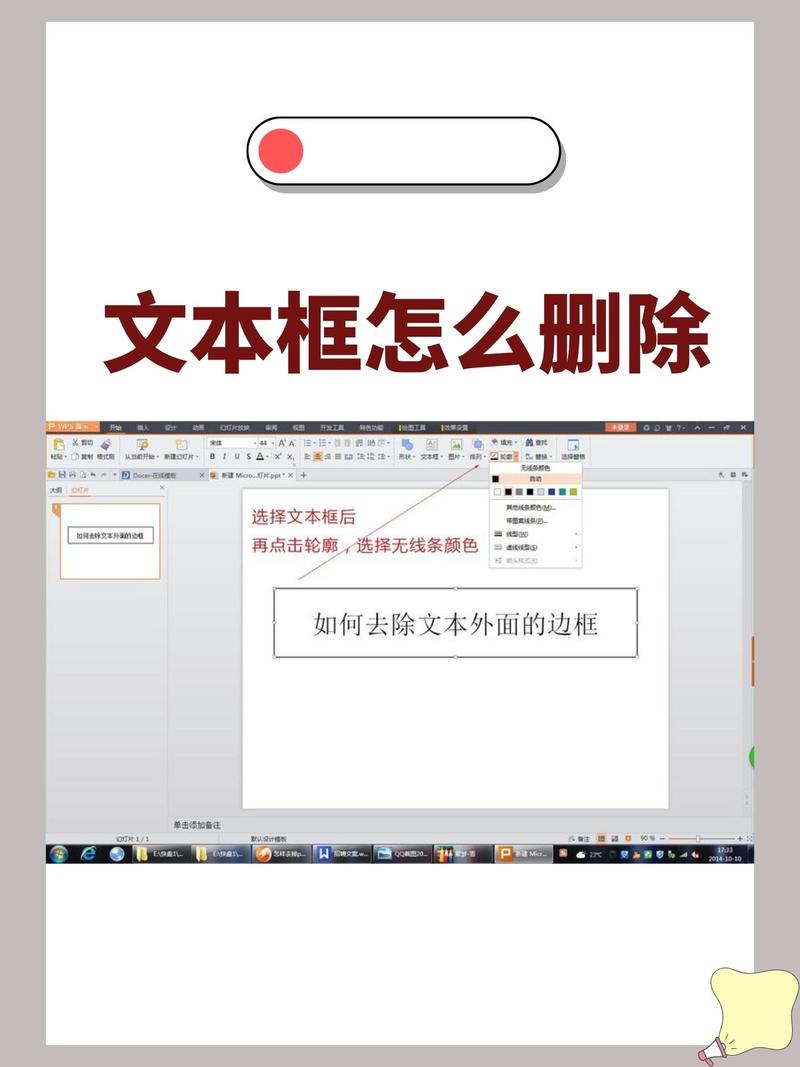
2、进入边框设置:点击“开始”菜单中的“段落”组,找到“边框”按钮(通常显示为一条线的图标),在下拉菜单中选择“边框和底纹”。
3、设置边框参数:在弹出的“边框和底纹”对话框中,选择“边框”标签页,在“设置”部分,可选择不同的边框类型,如方框、阴影、三维等;还可以通过“样式”“颜色”“宽度”下拉菜单来自定义边框的线型、颜色和粗细,若想让边框更醒目,可以选择较粗的线条和鲜艳的颜色;若追求简洁效果,则选择细线型和淡色系颜色。
4、应用于文字:在“应用于”下拉菜单中选择“文字”,然后点击“确定”按钮,即可看到所选文字被添加了边框。
段落边框的修改
1、选中段落:将光标定位到需要添加边框的段落中,或者用鼠标拖动选中整个段落。
2、打开边框和底纹设置:同样点击“开始”菜单中的“段落”组里的“边框”按钮,选择“边框和底纹”。
3、选择边框样式及应用范围:在“边框和底纹”对话框的“边框”标签页中,先在“设置”区选择合适的边框类型,如“方框”“阴影”等;然后在“应用于”下拉菜单中选择“段落”,表示此边框设置仅应用于当前选中的段落。
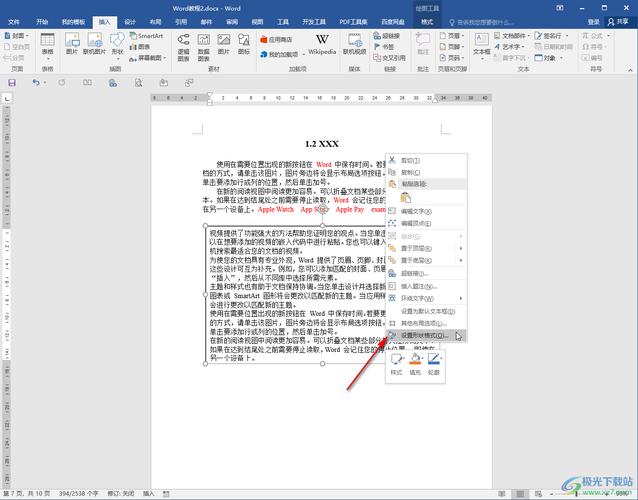
4、调整边框与文字的距离(可选):如果需要进一步调整边框与文字之间的距离,可点击对话框中的“选项”按钮,在弹出的“边框和底纹选项”对话框中,通过在“上”“下”“左”“右”输入框中输入数值来精确调整距离。
5、确认设置:完成所有设置后,点击“确定”按钮,段落就会显示出相应的边框效果。
页面边框的修改
1、选择页面或节(可选):如果要对整篇文档的所有页面添加相同的边框,可直接进行下一步操作;若只想单独设置某一页或某几页的边框,需先将光标定位到该页的开头或结尾处,然后点击“页面布局”菜单中的“分隔符”,选择“下一页”或“连续”来插入分节符,将需要单独设置边框的页面与其他页面分节开。
2、进入页面边框设置:点击“设计”选项卡,找到“页面边框”选项,点击进入设置,或者点击“页面布局”菜单中的“页面设置”组里的“页面边框”按钮。
3、设置页面边框的样式、颜色和宽度:在弹出的“边框和底纹”对话框中,选择“页面边框”标签页,在这里可以像设置文字和段落边框一样,通过“样式”“颜色”“宽度”下拉菜单来选择或自定义页面边框的外观,还可以在“艺术型”下拉菜单中选择各种预设的艺术型边框,使页面更具特色。
4、调整边框的应用范围:在“应用于”下拉菜单中,根据需求选择“整篇文档”或“本节”(如果是单独设置了节的情况下),以确定边框应用的范围。
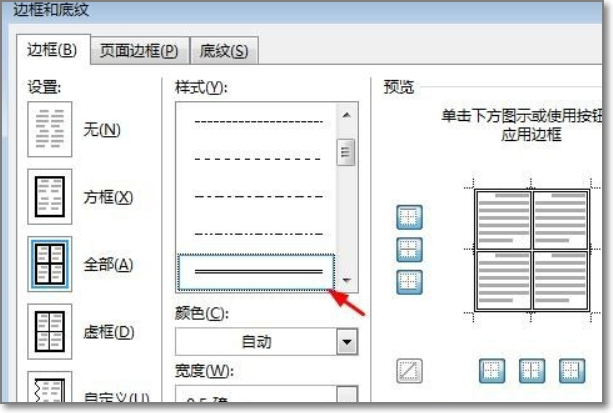
5、查看预览并确定:在对话框右侧可以看到边框的预览效果,满意后点击“确定”按钮,即可为页面添加或修改边框。
表格边框的修改
1、选中表格:将光标定位到表格内,或者用鼠标拖动选中整个表格。
2、进入表格边框设置:点击“表格设计”菜单中的“边框”组中的“边框样式”按钮旁的小三角箭头,展开更多边框样式选项;或者右键点击表格,选择“表格属性”,在弹出的“表格属性”对话框中选择“边框和底纹”按钮。
3、选择边框样式及应用范围:在弹出的“边框和底纹”对话框的“边框”标签页中,选择“设置”区中的“自定义”选项,以便对表格的各边进行分别设置,然后可以通过点击“预览”区域中的四个边对应的按钮来控制每条边的边框显示与否,还可以在“样式”“颜色”“宽度”下拉菜单中自定义边框的外观,在“应用于”下拉菜单中选择“表格”,表示此边框设置仅应用于当前选中的表格。
4、确认设置:完成设置后,点击“确定”按钮,表格就会呈现出新的边框效果。
修改已有边框的颜色、样式和宽度
1、选中已添加边框的对象:无论是文字、段落、页面还是表格,只要带有边框,都需要先将其选中,若要修改文字边框,可用鼠标拖动选中带边框的文字;若是修改页面边框,可直接在页面任意位置点击以选中整页;对于表格边框,则需将光标定位到表格内或选中整个表格。
2、进入相应的设置界面:根据选中对象的不同,进入对应的设置界面,如选中文字或段落边框后,再次点击“开始”菜单中的“段落”组里的“边框”按钮,选择“边框和底纹”;选中页面边框时,点击“设计”选项卡中的“页面边框”;选中表格边框时,右键点击表格选择“表格属性”,再点击“边框和底纹”按钮。
3、修改边框参数:在弹出的“边框和底纹”对话框中,切换到相应的标签页(如“边框”“页面边框”等),然后重新选择“样式”“颜色”“宽度”等参数来修改边框的颜色、样式和宽度。
4、确认修改:完成修改后,点击“确定”按钮,即可看到边框的变化。
去除不需要的边框
1、选中带边框的对象:同修改已有边框的操作一样,先选中要去除边框的文字、段落、页面或表格等对象。
2、进入设置界面并取消边框:对于文字或段落边框,点击“开始”菜单中的“段落”组里的“边框”按钮,选择“无框线”;若是页面边框,点击“设计”选项卡中的“页面边框”,在弹出的“边框和底纹”对话框的“页面边框”标签页中,将“设置”部分的“框”选项改为“无”;对于表格边框,右键点击表格选择“表格属性”,再点击“边框和底纹”按钮,在弹出的“边框和底纹”对话框的“边框”标签页中,将“设置”部分的“自定义”选项中的四条边都设置为不显示边框,或者直接将“设置”部分的“框”选项改为“无”,然后点击“确定”按钮即可去除相应的边框。
FAQs
1、如何在Word中快速去除网页复制内容带入的表格边框?
答:从网页上复制内容粘贴到Word时,内容最后的下方会出现一个图标,点击右边的三角箭头会出现下拉选项,选择“仅保留文本”,这样粘贴的内容就不会带有表格边框了。
2、如何单独设置Word文档中某一页的页面边框?
答:首先将光标定位到需要单独设置边框的那一页的前一页末尾或后一页开头,然后点击“页面布局”菜单中的“分隔符”,选择“下一页”或“连续”来插入分节符,将该页单独分节,接着将光标定位到需要单独设置边框的页面上,再按照上述页面边框的修改方法进行设置即可。
以上就是关于“word怎么修改边框”的问题,朋友们可以点击主页了解更多内容,希望可以够帮助大家!
内容摘自:https://news.huochengrm.cn/cygs/23149.html
