在撰写长篇文档或进行文本编辑时,我们经常会遇到需要替换Word文档中回车符的情况,无论是为了统一格式、删除多余的空行,还是替换为特定的段落标记,掌握如何高效地进行这类操作都能大大提升工作效率,本文将详细介绍在Microsoft Word中如何替换回车符(包括普通回车符和段落标记),并提供一些实用的技巧和注意事项。
理解回车符与段落标记
在Word中,回车符通常指的是按下“Enter”键后产生的换行符,它使光标移动到下一行的开头,而段落标记则是在输入多个段落时自动生成的,它不仅包含换行功能,还携带了段落格式信息(如缩进、行距等),虽然两者在视觉上可能相似,但在替换操作中需要区别对待。

替换普通回车符
1、打开替换功能:打开你的Word文档,按下Ctrl + H快捷键打开“查找和替换”对话框。
2、设置查找内容:在“查找内容”框中输入^l,这个特殊字符代表手动换行符(即普通回车符),注意,这里是小写的L字母,紧跟在脱字符^之后。
3、设置替换内容:在“替换为”框中输入你想要替换成的文本或符号,如果你想将所有手动换行符替换为逗号和空格,可以输入,(逗号后跟一个空格)。
4、执行替换:点击“全部替换”按钮,Word会自动搜索整个文档并替换所有匹配的回车符,如果你只想逐个替换,可以点击“替换”按钮,每次替换一个实例。
5、确认替换:替换完成后,Word会提示你已替换的数量,确认无误后关闭“查找和替换”对话框。
替换段落标记
替换段落标记的步骤与替换普通回车符类似,但查找内容有所不同:
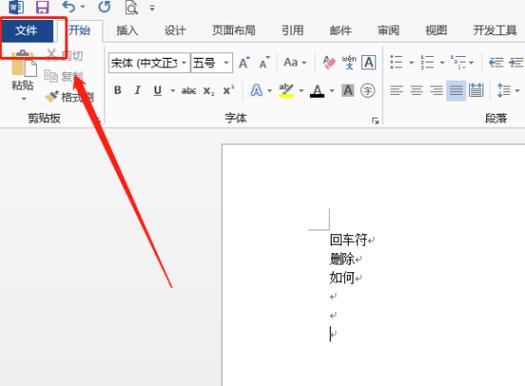
1、打开替换功能:同样按下Ctrl + H打开“查找和替换”对话框。
2、设置查找内容:这次在“查找内容”框中输入^p,这个特殊字符代表段落标记。
3、设置替换内容:根据你的需求设置替换内容,如果你想将每个段落开始前的空行删除,可以在“替换为”框中留空(即不输入任何内容)。
4、执行替换:点击“全部替换”或“替换”按钮进行操作。
5、检查效果:替换完成后,仔细检查文档以确保替换结果符合预期。
注意事项
区分手动换行与段落标记:确保在替换时正确区分手动换行符和段落标记,以免误操作影响文档格式。
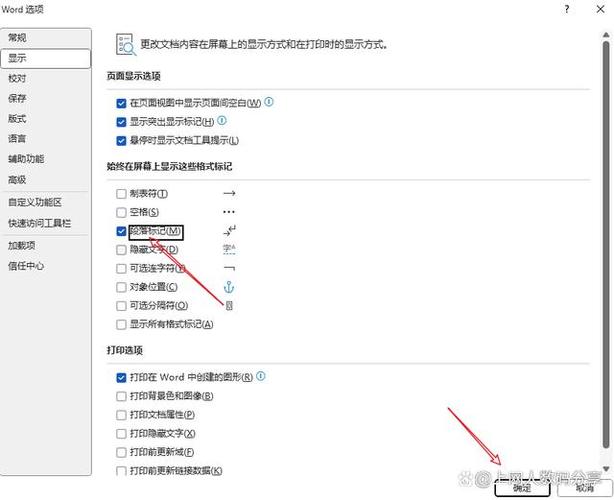
备份文档:在进行大规模替换之前,建议先备份原始文档,以防万一出现意外情况导致数据丢失。
预览效果:如果不确定替换效果,可以先使用“查找下一个”功能逐一查看匹配项,确认无误后再进行替换。
特殊字符的使用:除了^l和^p外,Word还提供了其他特殊字符用于查找和替换,如制表符(^t)、分页符(^m)等,熟悉这些特殊字符能进一步提升编辑效率。
相关问答FAQs
Q1: 如果我只想替换某个特定段落中的回车符,该怎么做?
A1: 你可以先将光标定位到该段落的起始位置,然后按住Shift键的同时按向下箭头键选中整个段落,按照上述步骤进行查找和替换操作,但记得在“查找和替换”对话框中勾选“选定的范围”,这样Word只会在你选中的段落内进行替换。
Q2: 替换回车符后,发现文档格式错乱,怎么办?
A2: 这可能是因为替换过程中影响了原有的段落格式,你可以尝试重新设置段落格式,如调整行距、缩进等,如果问题依旧存在,可以考虑撤销最近的操作(通过“撤销”按钮或快捷键Ctrl + Z),然后重新审视替换策略,确保不会破坏文档的整体布局。
各位小伙伴们,我刚刚为大家分享了有关word回车怎么替换的知识,希望对你们有所帮助。如果您还有其他相关问题需要解决,欢迎随时提出哦!
内容摘自:https://news.huochengrm.cn/cygs/23189.html
