在使用Microsoft Word进行文档编辑时,正确设置空格是确保文档美观和可读性的关键因素之一,无论是调整单词之间的间距,还是段落之间的间隔,Word都提供了多种工具和方法来帮助用户实现所需的格式效果,本文将详细介绍如何在Word中设置不同类型的空格,包括字符间距、行距和段落间距的调整方法,并通过表格形式小编总结关键步骤和技巧。
1. 设置字符间距
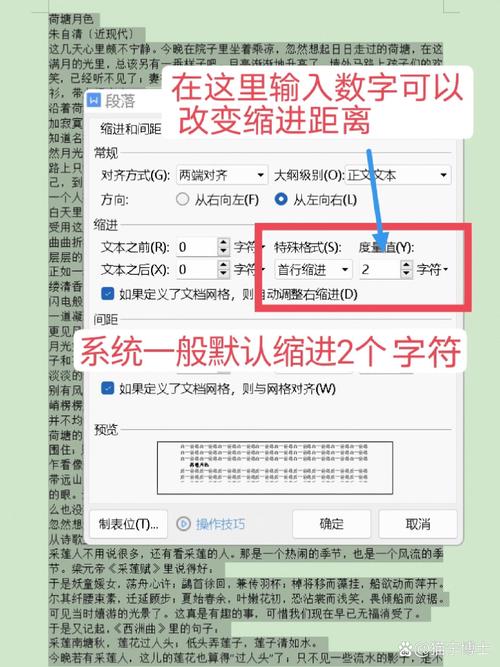
字符间距指的是单个字符或一组字符之间的距离,在Word中,你可以通过以下步骤调整字符间距:
选中文本:使用鼠标或键盘快捷键(如Shift+方向键)选中你想要调整的文本。
打开字体对话框:点击“开始”选项卡中的“字体”组右下角的小箭头,或者右键单击选中的文本并选择“字体”。
调整间距:在弹出的“字体”对话框中,切换到“高级”选项卡,你可以找到“间距”下拉菜单,从中选择“标准”、“加宽”或“紧缩”,并根据需要输入具体的磅值来微调间距。
2. 设置行距
行距是指相邻两行文字之间的垂直距离,合适的行距可以使文本更加易读,以下是设置行距的方法:
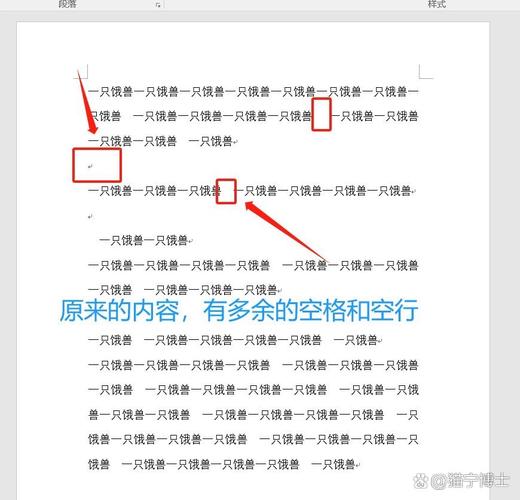
选中段落:用鼠标或键盘选中需要调整行距的段落。
修改行距:在“开始”选项卡的“段落”组中,点击“行距”按钮旁的小箭头,从下拉菜单中选择预设的行距选项(如“单倍行距”、“1.5倍行距”等),如果需要自定义行距,则选择“行距选项”,在弹出的“段落”对话框中输入具体的数值。
3. 设置段落间距
除了行距外,有时还需要调整段落与段落之间的额外间距,这可以通过以下方式实现:
插入分页符/换行符:在两个段落之间按Enter键插入一个额外的空行,或者使用“插入”选项卡中的“分页”按钮手动插入分页符。
调整段前/段后间距:再次打开“段落”对话框,在“缩进和间距”选项卡中找到“段前”和“段后”设置项,分别指定这两个参数的值来控制段落前后的空白距离。
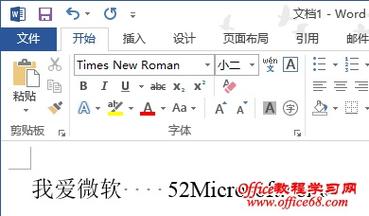
为了方便用户快速参考上述操作,以下提供了一个简明的表格汇总:
| 类型 | 操作路径 | 具体步骤 |
| 字符间距 | 选中文本 -> 字体对话框 -> 高级选项卡 | 选择“间距”类型(标准/加宽/紧缩),输入磅值 |
| 行距 | 选中段落 -> 开始选项卡 -> 段落组 | 选择预设行距或通过“段落”对话框自定义 |
| 段落间距 | 光标定位于需调整处 -> 插入选项卡/直接按Enter | 插入分页符/换行符;设置“段前”“段后”距离 |
FAQs
Q1: 如果我对整个文档应用统一的字符间距设置,应该如何操作?
A1: 你可以使用“样式”功能来批量应用格式,首先按照上述方法设置好一段文本的字符间距,然后将这段文本保存为一个新的样式(通过“开始”选项卡中的“样式”窗格完成),只需将该样式应用于整个文档即可实现统一的效果。
Q2: 如何恢复Word文档中被错误修改的默认行距设置?
A2: 如果不小心更改了文档的默认行距并且想要恢复原状,可以尝试以下方法:一是撤销最近的更改(使用Ctrl+Z快捷键);二是重新打开原始文档副本;三是重置Normal模板(Word启动时基于此模板创建新文档),但请注意这将影响所有基于此模板的文档格式。
以上就是关于“word怎么设置空格”的问题,朋友们可以点击主页了解更多内容,希望可以够帮助大家!
内容摘自:https://news.huochengrm.cn/cygs/23284.html
