解锁Word文档编辑限制:全面指南
Microsoft Word作为全球广泛使用的文本处理软件,其强大的编辑与格式化功能深受用户喜爱,出于保护内容安全或控制文档修改的目的,有时我们会遇到Word文档被锁定的情况,无论是为了个人学习还是工作需求,掌握如何解锁并编辑这些受限的Word文档显得尤为重要,本文将深入探讨Word文档被锁定的原因、如何检查锁定状态,以及提供一系列实用的解锁与编辑技巧,帮助您轻松应对这一挑战。
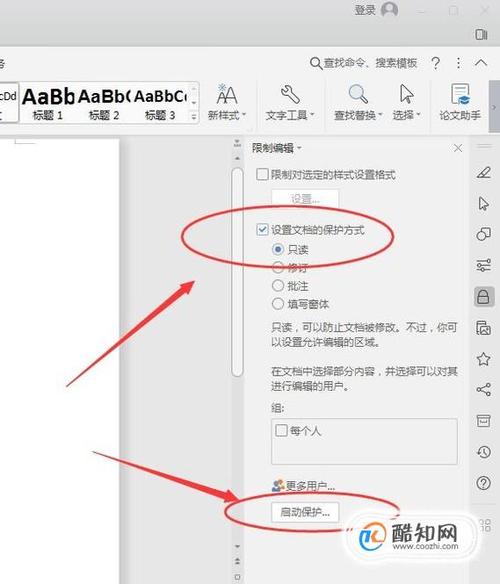
理解Word文档锁定的原因
在尝试解锁Word文档之前,首先需要明确文档为何会被锁定,常见的原因包括:
1、权限设置:文档的作者或管理员可能设置了只读权限,限制其他用户进行修改。
2、密码保护:为了增强安全性,文档可能被加上了打开密码或修改密码。
3、文档保护:Word提供了“格式保护”和“窗体保护”等功能,用于限制对特定部分或整个文档的修改。
4、数字签名:某些重要文档可能包含数字签名,验证后不允许更改内容。
5、文件损坏或兼容性问题:有时文件本身的问题也可能导致无法正常编辑。
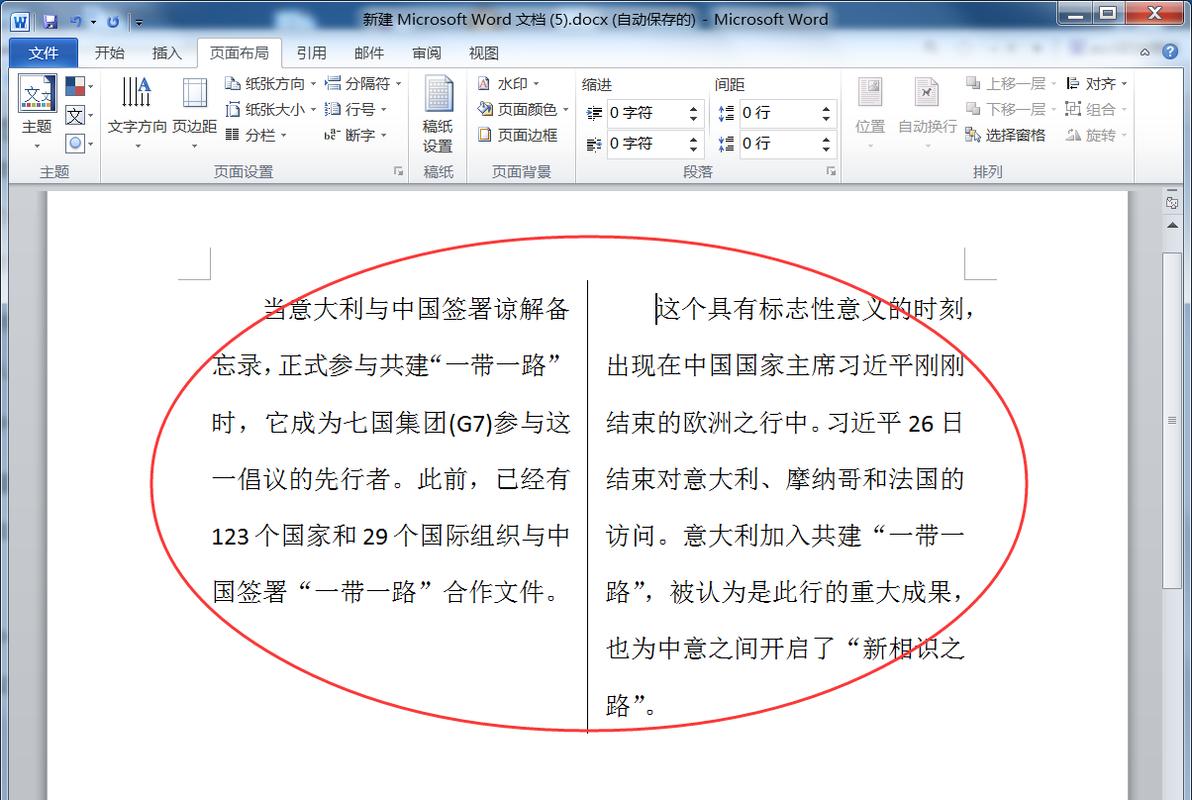
检查Word文档的锁定状态
在采取任何行动前,了解文档当前的状态至关重要,以下是检查方法:
查看状态栏:打开Word文档时,状态栏会显示“只读”字样(如果适用)。
尝试编辑:直接尝试修改文档内容,若弹出提示框说明文档受保护,则需进一步操作解锁。
使用“信息”面板:在Word中选择“文件”>“信息”,这里可以查看文档的保护状态和权限设置。
Word文档解锁与编辑技巧
针对不同的锁定原因,解锁方法各异:
1. 取消只读状态
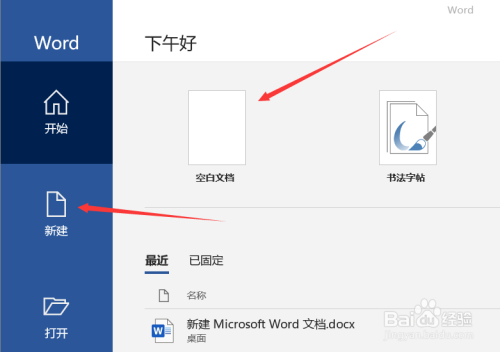
如果是简单的只读设置,可以通过以下步骤解除:
点击“文件”>“另存为”。
在弹出的对话框中,选择保存位置,并在文件名下方取消勾选“只读”复选框。
点击“保存”。
2. 输入密码解锁
对于密码保护的文档:
如果知道密码,直接在打开文档时输入密码即可。
若忘记密码,可能需要使用第三方工具尝试破解(注意合法性),或联系文档创建者获取新密码。
3. 解除文档保护
针对格式保护或窗体保护:
导航至“审阅”选项卡,找到“限制编辑”或“保护文档”区域。
若已启用保护,点击“停止保护”,输入密码(如果有)确认解除。
若未启用保护但仍需编辑,可考虑复制内容到新文档进行编辑。
4. 处理数字签名
对于含有数字签名的文档:
通常不建议修改此类文档,因为数字签名用于验证内容的完整性和真实性。
如确有必要,需先删除签名(这可能会影响文档的法律效力),再进行编辑。
5. 修复损坏或兼容性问题
遇到文件损坏或兼容性问题:
尝试使用Word内置的“打开并修复”功能。
或者使用在线工具如Smallpdf、iLovePDF等转换格式后再编辑。
对于严重损坏的文件,恢复原始备份是最可靠的方法。
FAQs(常见问题解答)
Q1: 如果Word文档既设置了只读又加了密码,该怎么解锁?
A1: 这种情况下,你需要先输入正确的密码打开文档,然后按照上述取消只读状态的方法操作,即通过“文件”>“另存为”并取消“只读”选项来解锁编辑权限。
Q2: 使用第三方工具解锁Word文档是否安全?
A2: 使用第三方工具存在一定的风险,包括但不限于数据泄露、恶意软件感染等,建议仅在合法且可信的情况下使用,优先考虑通过官方途径(如联系文档所有者获取密码)解决问题,确保下载的工具来自可靠来源,并在使用后及时卸载。
以上内容就是解答有关word锁定怎么编辑的详细内容了,我相信这篇文章可以为您解决一些疑惑,有任何问题欢迎留言反馈,谢谢阅读。
内容摘自:https://news.huochengrm.cn/cygs/23333.html
