在Word文档处理中,导航窗格是一个非常有用的功能,它能够帮助用户快速定位文档的各个部分,如标题、页码等,有时候我们可能希望删除这个导航窗格,以便更专注于文档内容本身或者为了保持界面的简洁性,下面将详细介绍如何删除Word中的导航窗格,包括不同版本的Word操作方法以及一些相关的注意事项。
一、2010/2013/2016/2019/Office 365版本(以Windows系统为例)
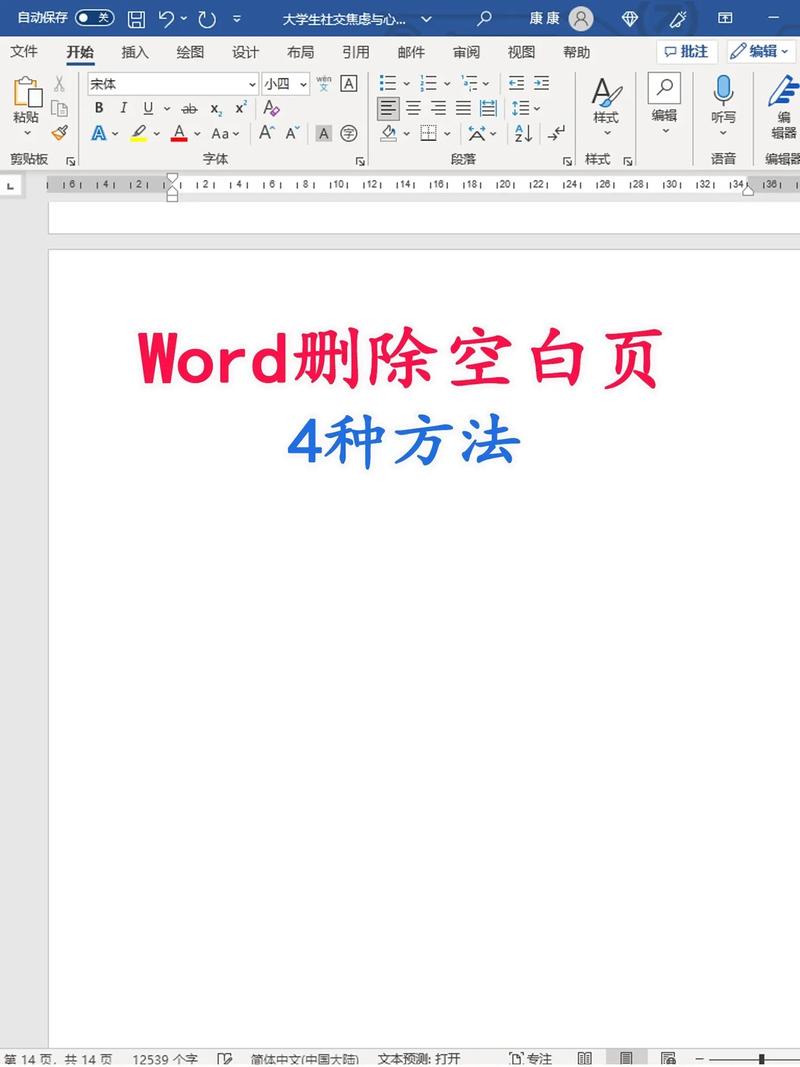
步骤一:打开Word文档
启动Microsoft Word并打开你想要操作的文档,确保你处于“打印布局”视图或“草稿”视图,因为某些视图下可能无法直接看到导航窗格。
步骤二:显示导航窗格(如果尚未显示)
如果你的文档中没有显示导航窗格,可以通过以下方式调出:
点击菜单栏上的“视图”选项卡。
在“显示”组中,勾选“导航窗格”复选框,你应该能在窗口左侧看到导航窗格出现。
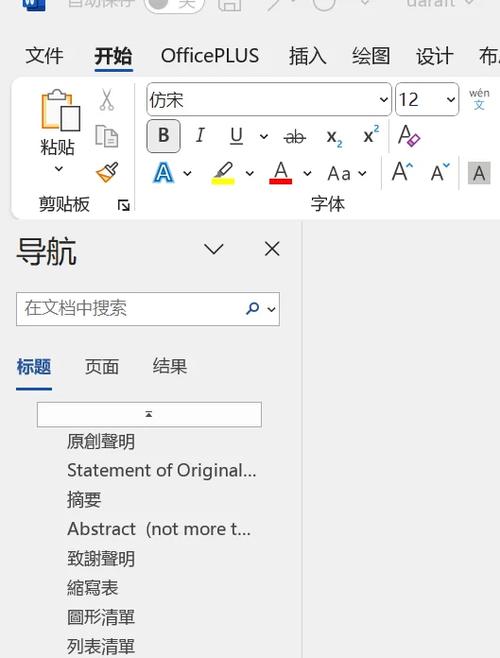
步骤三:关闭导航窗格
要删除(即关闭)导航窗格,只需重复上述步骤二的操作:
再次点击“视图”选项卡。
在“显示”组中,取消勾选“导航窗格”复选框,导航窗格随即消失,你的工作区将变得更加宽敞。
Mac版Word
对于使用Mac电脑的用户,操作流程与Windows版本类似,但界面布局略有不同。
步骤一:打开Word文档
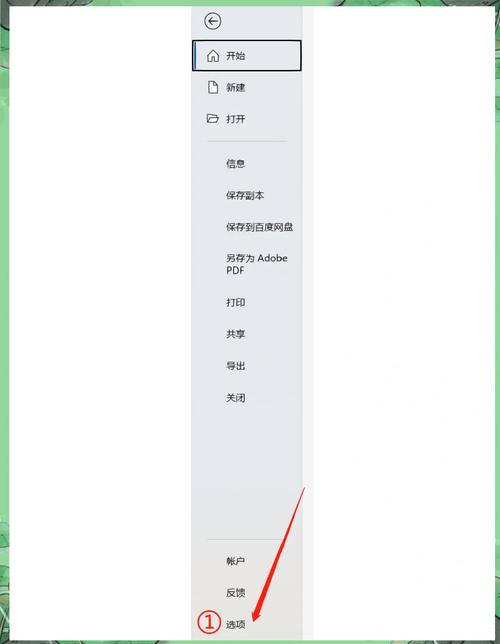
启动Word应用程序并打开目标文档。
步骤二:显示导航窗格(如果尚未显示)
点击顶部菜单栏的“视图”。
在下拉菜单中选择“导航窗格”,使其前面出现勾选标记,导航窗格将在窗口左侧显示。
步骤三:关闭导航窗格
同样点击顶部菜单栏的“视图”。
在下拉菜单中找到“导航窗格”,取消其前面的勾选状态,导航窗格将被隐藏。
注意事项
保存文档:在进行任何界面更改之前,建议先保存当前文档,以防意外丢失数据。
视图切换:如果你切换到阅读模式、大纲视图或其他特定视图,导航窗格的状态可能会自动重置,需要重新按照上述步骤操作。
模板影响:如果你是基于某个模板创建的文档,该模板可能预设了导航窗格的显示状态,修改后需记得更新模板或另存为新格式以避免重复设置。
FAQs
Q1: 为什么我按照步骤操作后,导航窗格仍然显示?
A1: 这可能是由于你正处于一种特殊的阅读模式或受模板设置的影响,请检查你是否处于“兼容模式”或使用了特定的文档模板,尝试退出兼容模式(通常在“文件”>“信息”中),或者新建一个空白文档看是否能成功关闭导航窗格,如果问题依旧存在,考虑重启Word程序或更新到最新版本的软件。
Q2: 删除导航窗格会影响文档的其他功能吗?
A2: 不会,关闭导航窗格仅仅是移除了界面上的一个辅助工具,对文档的内容编辑、格式设置、打印等功能没有任何影响,你可以随时根据需要重新开启导航窗格,而无需担心对文档造成任何实质性的改变。
以上内容就是解答有关word怎么删除导航的详细内容了,我相信这篇文章可以为您解决一些疑惑,有任何问题欢迎留言反馈,谢谢阅读。
内容摘自:https://news.huochengrm.cn/cygs/23418.html
