在Word文档中插入图片后,有时需要对图片进行微调以达到最佳的视觉效果或排版要求,以下是一些常见的图片微调方法:
调整图片位置
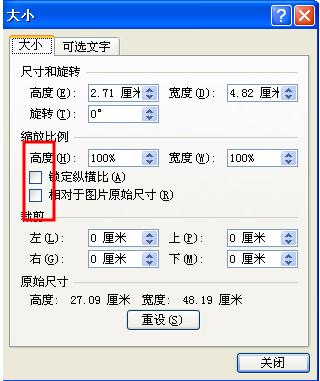
鼠标拖动:选中图片后,鼠标指针会变成十字箭头形状,按住鼠标左键拖动,可以将图片移动到文档中的其他位置,若要精确控制位置,可在拖动时参考页面标尺上显示的尺寸数据。
使用“定位”功能:选中图片,右键点击选择“设置图片格式”,在右侧出现的“设置图片格式”窗格中,选择“布局与属性”选项卡下的“位置”选项,可以通过设置水平绝对位置和垂直绝对位置的数值,来精确定位图片在页面中的位置,将水平绝对位置设置为5厘米,垂直绝对位置设置为8厘米,图片就会准确地出现在页面上对应的坐标位置。
调整图片大小
手动拖动控制点:选中图片后,图片四周会出现八个控制点,将鼠标指针放在控制点上,当指针变为双向箭头时,按住鼠标左键拖动,即可改变图片的大小,若要等比例缩放图片,可按住Shift键的同时拖动控制点。
使用“设置图片格式”精确调整:同样在“设置图片格式”窗格中,切换到“大小与属性”选项卡,在“高度”和“宽度”输入框中输入具体的数值,来精确调整图片的大小,若要保持图片的纵横比,可勾选“锁定纵横比”复选框,这样在调整其中一个维度的大小时,另一个维度会自动按比例调整。
调整图片角度
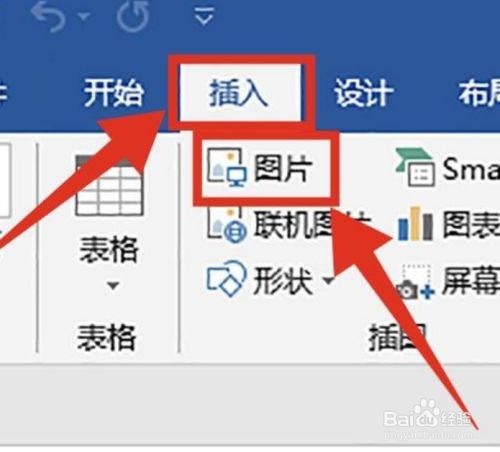
旋转手柄操作:选中图片后,图片上方会出现一个绿色的旋转手柄,将鼠标指针放在旋转手柄上,当指针变为弯曲的箭头时,按住鼠标左键拖动,即可旋转图片,在旋转过程中,可以观察到图片实时的变化效果。
指定角度旋转:在“设置图片格式”窗格的“图片”选项卡中,找到“旋转”部分,通过点击“向左旋转90°”“向右旋转90°”等按钮,或者直接在“旋转角度”输入框中输入具体的角度值,来实现更精确的图片旋转操作。
调整图片的文字环绕方式
快速设置文字环绕:选中图片后,在“图片工具 格式”选项卡的“排列”组中,点击“位置”按钮,在弹出的下拉菜单中可以选择多种预设的文字环绕方式,如嵌入型、四周型、紧密型、上下型、衬于文字下方、浮于文字上方等,不同的文字环绕方式会影响图片与文本的相对位置和排版效果。
自定义文字环绕:若对预设的文字环绕方式不满意,还可以通过“设置图片格式”窗格中的“布局与属性”选项卡下的“文字环绕”选项进行自定义设置,可以设置图片与文本之间的距离、是否允许文字在图片下方排版等参数,以满足更复杂的排版需求。
调整图片的颜色和样式
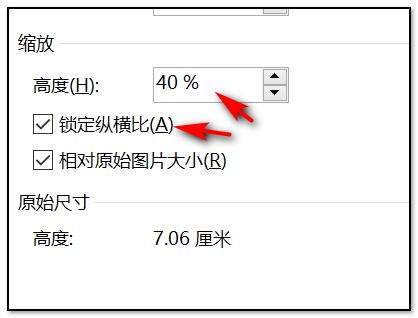
更改图片颜色模式:在“图片工具 格式”选项卡的“调整”组中,点击“颜色”按钮,在弹出的下拉菜单中可以选择各种颜色模式和色调调整选项,如重新着色、设置透明度、颜色饱和度、亮度等,来改变图片的颜色效果。
应用图片样式:Word提供了多种预设的图片样式,包括边框、阴影、映像、三维旋转等效果,在“图片工具 格式”选项卡的“图片样式”组中,可以直接选择这些预设样式应用到图片上,也可以点击“图片边框”“图片效果”等按钮,进一步自定义图片的边框样式、阴影效果、映像效果和三维旋转效果等。
| 操作步骤 | 详细说明 | 示例 |
| 选中图片后,鼠标指针变成十字箭头形状,按住鼠标左键拖动 | 这是最直观的移动图片位置的方法,适用于简单的图片位置调整 | 将一张插入文档中的公司logo图片从页面左上角拖动到页面右上角 |
| 在“设置图片格式”窗格中,设置水平绝对位置为10厘米,垂直绝对位置为15厘米 | 通过精确的数值定位,能够确保图片在页面中的准确位置,常用于对排版要求较高的文档 | 在制作一份宣传海报时,将产品图片准确地放置在页面中央指定位置 |
| 按住Shift键的同时拖动图片的控制点 | 这样可以保持图片的纵横比不变,避免图片变形失真 | 对一张人物照片进行放大操作时,按住Shift键拖动控制点,使照片按比例放大 |
| 在“设置图片格式”窗格中,将旋转角度设置为45° | 实现精确的图片旋转角度控制,满足特定的排版或视觉效果需求 | 将一张倾斜的建筑照片通过设置旋转角度纠正为正立状态 |
| 在“设置图片格式”窗格中,将文字环绕方式设置为“紧密型”,并设置图片与文本之间的距离为0.5厘米 | 使图片与文本之间更加贴合,同时保持一定的间距,使文档排版更加美观 | 在一篇图文混排的文章中,让插图与周围的文字紧密环绕,但又不会显得过于拥挤 |
FAQs:
问题1:如果我想将多张图片排列整齐,该怎么操作?
解答:可以先选中第一张图片,然后按住Ctrl键依次选中其他需要排列的图片,在“图片工具 格式”选项卡的“排列”组中,点击“对齐”按钮,在弹出的下拉菜单中选择“左对齐”“居中对齐”“右对齐”“顶端对齐”“水平居中”“底端对齐”等对齐方式,即可将多张图片按照指定的对齐方式排列整齐,还可以通过调整图片的大小和位置,以及使用表格等方式来进一步精确排列图片。
问题2:如何恢复被误调整过的图片格式?
解答:如果记得图片原始的格式设置,可以在“设置图片格式”窗格中手动将各项参数调整回原来的值,如果不确定原始格式,可以尝试以下方法:一是撤销操作,如果刚调整完图片格式不久,可点击Word界面左上角的“撤销”按钮(通常是一个向左的箭头),逐步撤销对图片格式的修改,直到恢复到满意的状态,二是重新插入图片,如果上述方法无法达到预期效果,或者对图片进行了多次复杂操作难以撤销,可以考虑删除当前图片,然后重新插入原始图片文件,再根据需要进行适当的格式调整。
以上就是关于“word怎么让图片微调”的问题,朋友们可以点击主页了解更多内容,希望可以够帮助大家!
内容摘自:https://news.huochengrm.cn/cygs/24349.html
