Word怎么把图片填满?——新手小白也能轻松搞定的图文排版秘籍
嘿,小伙伴们!你们有没有遇到过这样的困扰:在Word文档里插入了一张美美的图,却总是调整不好它的大小和位置,要么太大超出边界,要么太小看着不协调?别担心,今天咱们就来聊聊怎么让Word里的图片完美填满页面,让你的文档瞬间高大上起来!

首先啊,你得知道,Word这个软件虽然看起来简单,但里面藏着不少小技巧呢,就像咱们做菜一样,得掌握火候和调料的比例,Word也是,得学会调整图片的各种参数,问题来了,图片怎么才能刚刚好填满整个页面呢?别急,我这就给你支几招。
一、了解图片格式与布局基础
在Word中,图片是以“对象”的形式存在的,它可以是位图(如JPEG、PNG),也可以是矢量图(如EMF、SVG),不同的图片格式有不同的特点,比如位图适合展示照片等细腻的图像,而矢量图则更适合制作图标、图表这类需要缩放不失真的图形。
至于布局嘛,Word提供了多种方式来放置图片,最常见的就是“嵌入型”和“四周型环绕”,嵌入型就像是把图片直接贴在文字上,而四周型环绕则可以让图片像飘在水面上的叶子一样,周围环绕着文字,咱们要让图片填满页面,通常用的是“四周型环绕”或者“紧密型环绕”,这样图片就能根据页面大小自动调整了。
二、调整图片大小的秘诀
咱们得说说怎么调整图片大小,很多人以为直接拖拽图片边缘就行,其实没那么简单哦,你得先选中图片,然后看上方的工具栏,有个“图片工具”或者“图片格式”的选项卡(不同版本的Word可能叫法不一样),点进去之后,你会看到“大小”这一栏。
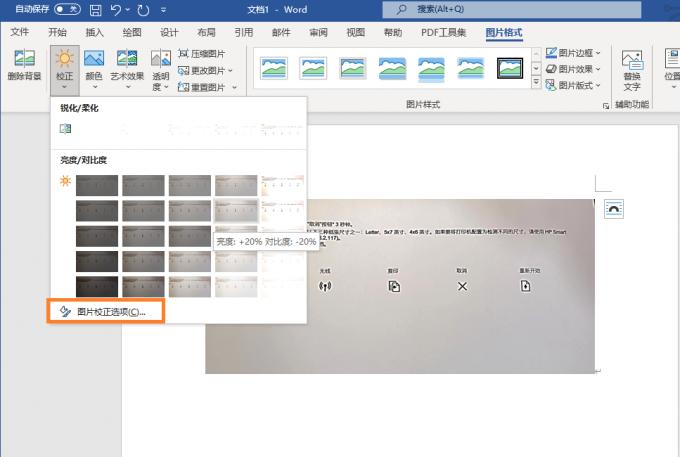
这里面有两个关键数字:一个是“高度”,一个是“宽度”,默认情况下,它们可能是按照图片原来的比例锁定的,你得先解锁这个比例,这样才能自由地调整图片大小,解锁后,你可以输入具体的数值,比如你想要图片填满整个A4纸的宽度,那就输入21厘米(A4纸的宽度),高度会自动根据比例调整,你也可以直接拖拽图片的边缘,同时按住Shift键保持比例不变,直到图片刚好填满你想要的区域。
三、使用“填充效果”让图片更贴合
即使你调整了图片大小,还是觉得它和页面之间有点空隙,不够完美,这时候,咱们就可以用上“填充效果”这个小妙招了,选中图片后,在“图片工具”或“图片格式”的选项卡里找到“填充”或者“背景消除”的按钮(具体位置可能因版本而异)。
点击之后,你可以选择“纯色填充”、“渐变填充”甚至是“图片填充”,如果你想要图片完全融入页面背景,不妨试试“纯色填充”,选一个和页面背景相近的颜色,这样图片就像是印在背景上了一样自然,如果你想要更高级的效果,也可以试试“渐变填充”或者“图片填充”,不过这需要一点设计感哦。
四、实战演练:给简历加点料
光说不练假把式,咱们来个实际的例子吧,假设你要做一份简历,想在里面加一张自己的照片,而且希望这张照片能填满整个页面作为封面,你插入照片后,选择“四周型环绕”或“紧密型环绕”,解锁图片比例,输入宽度为21厘米(A4纸宽度),高度会自动调整,如果觉得还不够完美,可以再试试“填充效果”,比如选个淡蓝色作为纯色填充,让照片和页面更和谐。
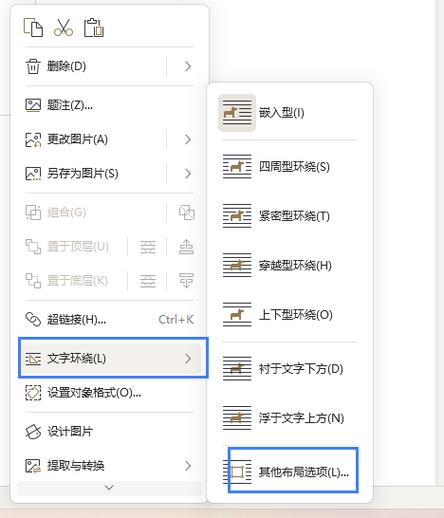
别忘了保存你的大作哦!看看,是不是比你想象中的要简单得多?其实啊,Word就像一个万能的工具箱,只要你愿意花时间去摸索,总能找到适合自己的方法。
五、个人小贴士:多尝试,多比较
说了这么多,我还想分享一个小心得:在Word里排版图片的时候,不要怕犯错,很多时候,最好的效果往往来自于不断的尝试和比较,你可以尝试不同的图片格式、布局方式、大小调整方法,甚至不同的填充效果,每次调整后都预览一下效果,看看哪个最接近你心中的完美,这样不仅能提高你的排版技能,还能让你对Word有更深的了解呢!
好了朋友们,Word怎么把图片填满”这个话题就聊到这里啦,希望这篇文章能帮到你们这些刚入门的新手小白们,记住啊,Word虽小却博大精深,多探索、多实践才是王道!下次再见咯!
到此,以上就是小编对于word怎么把图片填满的问题就介绍到这了,希望介绍的几点解答对大家有用,有任何问题和不懂的,欢迎各位朋友在评论区讨论,给我留言。
内容摘自:https://news.huochengrm.cn/cygs/24977.html
