Word怎么调整页码?新手小白也能轻松搞定!
嘿,小伙伴们!有没有遇到过这样的尴尬事儿:辛辛苦苦在Word里敲完了一篇大作,结果页码乱得跟迷宫似的,完全找不到北?别急,今天咱们就来聊聊这个看似高大上,实则简单到不行的话题——Word怎么调整页码,不管你是刚入门的小白,还是想提升技能的老手,跟着我的步伐,保证你也能成为页码设置的小能手!
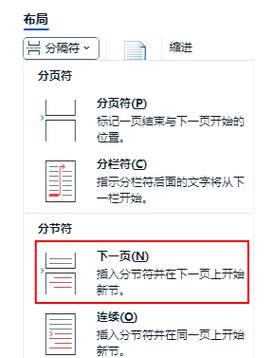
为啥要调整页码?
想象一下,你精心准备的报告或者论文,因为页码混乱,让老师或者老板看得一头雾水,是不是瞬间觉得所有努力都白费了?所以啊,掌握好Word页码的调整技巧,可是提升文档专业性的关键一步哦!
基础篇:插入页码
1. 打开你的Word文档
确保你已经打开了需要调整页码的Word文档,如果没有,赶紧新建一个或者打开现有的吧!
2. 找到“插入”选项卡
在Word的顶部菜单栏里,有一个“插入”选项卡,点它一下,就像点开了新世界的大门。
3. 选择“页码”
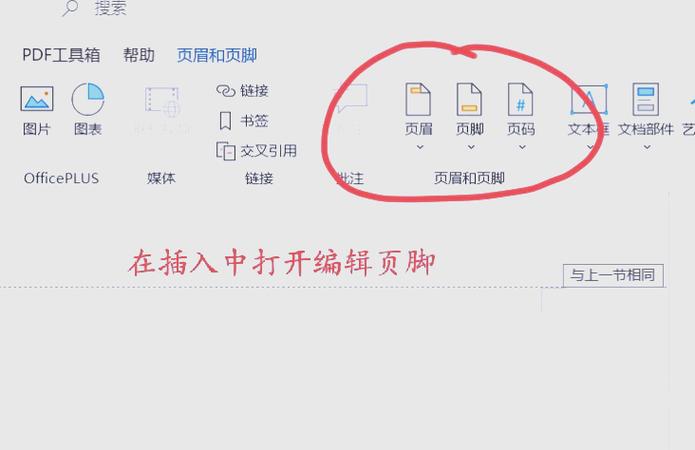
在“插入”选项卡下,你会看到一个“页码”按钮,对,就是它!点开后会弹出一个下拉菜单,里面有各种各样的页码样式供你选择。
4. 选个你喜欢的样式
这里就看你的个人喜好了,喜欢简约风的可以选择简单的数字页码,喜欢花哨点的可以选择带有章节号或者图片的页码,选好后,Word会自动帮你把页码插入到文档中。
进阶篇:自定义页码格式
1. 打开“页码格式”对话框
如果你想要更个性的页码,比如从某个特定的数字开始,或者想要不同的前缀后缀,那就得用到“页码格式”对话框了,还是在那个“页码”下拉菜单里,选“设置页码格式”。
2. 设置起始页码
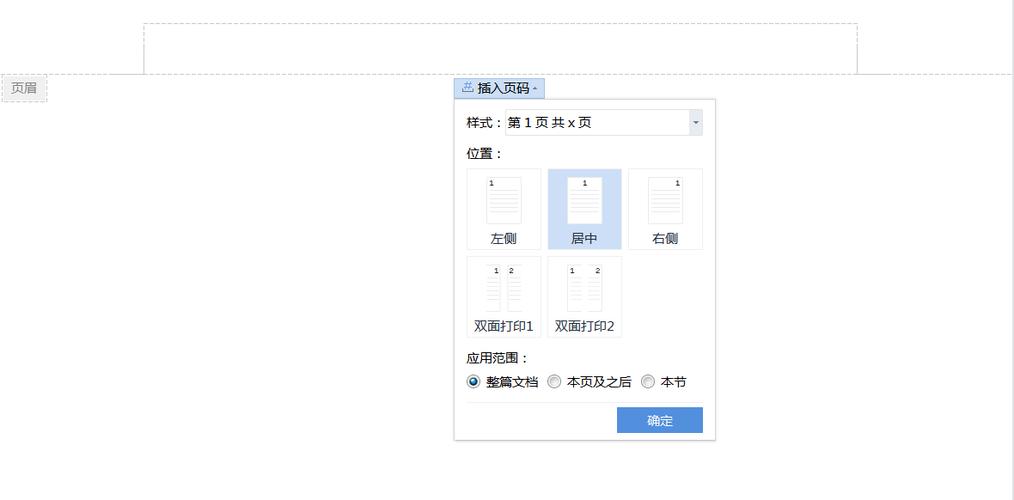
在“页码格式”对话框里,你可以设置页码的起始编号,如果你的文档是从第二章开始的,但你想让它显示为第一页,那就把起始编号设为1吧!
3. 添加前缀或后缀
还可以给你的页码加点料,比如在前面加上“第”,后面加上“页”字,这样看起来就更正式、更专业了。
实战篇:解决常见问题
1. 分节后的页码问题
我们的文档可能需要分成几个部分(也就是分节),每个部分的页码都要重新计数,这时候,你就需要用到“分节符”和“断开链接”这两个神器了,具体操作方法嘛,网上一搜一大堆教程,我就不赘述了。
2. 封面、目录不显示页码
很多小伙伴都希望封面和目录页是不显示页码的,对吧?其实很简单,只要在插入页码的时候,勾选“首页不显示页码”就可以了,如果已经插入了页码怎么办?没关系,选中首页的页码,按Delete键删掉就行。
3. 多页文档如何统一页码
如果你的文档是由多个单独的Word文件合并而成的,想要它们统一编号,可以先把所有文件合并成一个大文件,然后再按照前面的方法设置页码,记得在合并之前,先确认每个小文件的页码都是从1开始的哦!
小贴士:让页码更美观
字体与颜色:别小看了页码的字体和颜色选择,它们可是能大大提升文档整体美感的,试试用宋体、黑体等常见字体,再搭配上淡雅的颜色,保证让你的文档看起来既专业又不失格调。
位置与对齐方式:页码的位置也很重要哦!把它们放在页面底部中央或者外侧会比较美观,当然啦,你也可以根据自己的喜好来调整,至于对齐方式嘛,居中对齐总是不会错的选择。
避免与正文冲突:记得给页码留点空间哦!别让它们挤在正文中间或者标题下面,那样可就不美观了,适当调整一下边距和间距,让一切都井井有条。
好了,说了这么多关于Word页码的事儿,你是不是已经跃跃欲试了呢?其实啊,调整页码并不难,关键是要多动手尝试,记住我的那些小贴士和建议哦!相信你一定能制作出既专业又美观的文档来!加油哦!
各位小伙伴们,我刚刚为大家分享了有关word怎么调整页码的知识,希望对你们有所帮助。如果您还有其他相关问题需要解决,欢迎随时提出哦!
内容摘自:https://news.huochengrm.cn/cygs/25434.html
