Word 怎么把表格变图片
嘿,朋友们!你们有没有遇到过这样的困扰:在 Word 里精心制作好的表格,想要分享给别人或者用在其他文档、演示文稿中时,却发现直接复制过去格式就乱了?别担心,今天咱就来唠唠怎么轻松把 Word 里的表格变成图片,让这个问题迎刃而解。
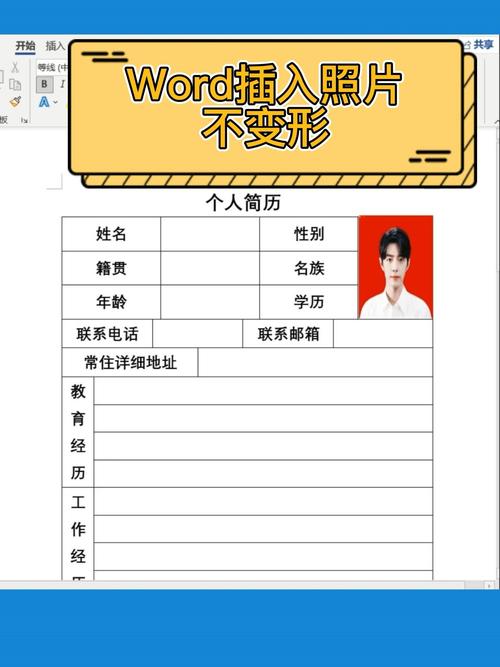
为啥要把表格变图片?
咱先想想啊,啥时候会需要把表格变成图片呢?比如说,你要做一个项目报告,里面有个超级详细的数据表格,这个表格的格式你花了好久才调好,颜色搭配、字体大小、边框样式都刚刚合适,可当你想把这份报告整合到另一个文档里,或者发给同事看的时候,如果直接复制粘贴,表格的格式可能就全乱套了,那之前的努力不就白费了吗?再比如,你要做一份教学课件,里面有个历史事件的时间表,做成表格特别清晰明了,但要是直接插入到 PPT 里,排版就会变得很麻烦,这时候要是能把它变成图片,就能保持原样,多省心呐!所以啊,学会把表格变成图片还是很有必要滴。
具体咋操作呢?
(一)选中表格
这第一步可简单啦,就跟我们平常在 Word 里选中文字一样,你就用鼠标点一下表格左上角的那个十字箭头,“嗖”地一下,整个表格就被选中啦,是不是超方便?当然啦,如果你的表格比较大,你也可以先在表格的左上角拖动鼠标,把表格框起来选中,就像给表格来个大大的拥抱,哈哈开个小玩笑。
(二)开始变身之旅
选好表格后,咱就得让它开始“变身”啦,点击菜单栏里的“插入”选项卡,找到“对象”,然后选择“Microsoft Word 文档”,这时候会弹出一个小窗口,别慌,就在“文件名”那一栏随便填个名字就行,我的表格图片”,然后点击“确定”,哇塞,你会看到刚才选中的表格已经跑到这个新的文档里去了,而且周围还有一圈灰色的边框,就像一个小舞台一样。
(三)调整大小和位置
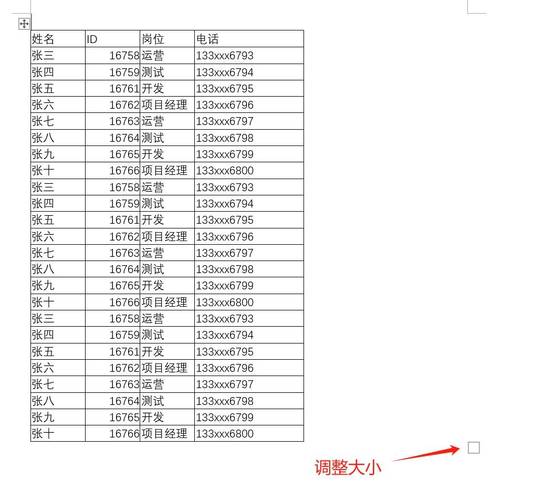
接下来就是给这个“小舞台”上的“演员”——表格图片,找个合适的位置和大小啦,你可以用鼠标拖动它的边角,像拉橡皮筋一样把它变大或者变小,直到你觉得满意为止,也可以把它拖到文档的任何你想放的地方,想让它在哪它就在哪,是不是很听话?
(四)保存大功告成
最后一步啦,就是保存我们的劳动成果咯,点击菜单栏里的“文件”选项卡,选择“另存为”,然后在弹出的窗口里选择保存的位置,比如桌面或者某个文件夹,再给它取个好听的名字,我的表格图片.docx”,最后点击“保存”,瞧,一张漂亮的表格图片就这样诞生啦!
有啥需要注意的吗?
虽然这个过程看起来很简单,但是有几个小细节还是得提醒一下大家哦。
一是图片质量:如果你的表格内容比较多、比较复杂,变成图片后可能会有点模糊,这时候你可以尝试调整一下图片的分辨率,不过一般情况下,Word 默认的设置就够用啦。
二是编辑问题:一旦表格变成了图片,就不能像原来那样直接编辑里面的数据啦,所以如果你之后还想修改表格的内容,就得先把图片转换回原来的表格格式,改好了再重新变成图片哦。
三是兼容性:不同的软件对图片的格式可能有不同的要求,如果你要把这个表格图片放到其他软件里用,PPT 或者 Excel,最好先检查一下它们的兼容性,以免出现打不开或者显示不正常的情况。
我在使用过程中的小感悟
其实啊,我第一次知道 Word 能把表格变成图片的时候,真的觉得太神奇了!以前总是为表格格式的问题头疼不已,自从掌握了这个小技巧,感觉工作效率都提高了不少,我觉得 Word 这个软件真的是太强大了,只要我们多探索、多尝试,就能发现很多隐藏的小功能,让我们的工作和学习变得更加轻松愉快。
希望这篇文章能帮到你们这些新手小白们哦!以后遇到表格格式的问题,别再发愁啦,赶紧试试把表格变成图片吧!要是还有什么不懂的,随时来问我哈,我很乐意帮你们解答哟!
到此,以上就是小编对于Word 怎么把表格变图片的问题就介绍到这了,希望介绍的几点解答对大家有用,有任何问题和不懂的,欢迎各位朋友在评论区讨论,给我留言。
内容摘自:https://news.huochengrm.cn/cygs/25769.html
