word2007怎么添加页脚
嘿,朋友们!今天咱们来聊聊一个超实用的小技巧——在Word 2007里怎么添加页脚,你是不是也有过这样的经历:辛辛苦苦写好了一篇文档,却发现页脚那儿空荡荡的,总感觉少了点什么?别担心,我这就给你支几招,保证让你的文档瞬间高大上起来!
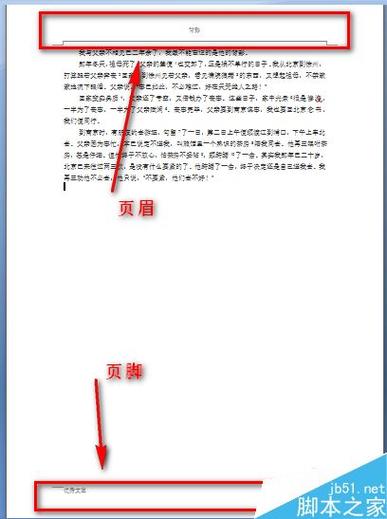
打开页面布局,找到“页脚”选项
首先啊,你得打开你的Word 2007软件,新建或者打开一个你想要添加页脚的文档,然后呢,点击菜单栏上的“页面布局”选项卡,对,就是那个长得有点像书本布局的图标,在这个选项卡里,你会看到一个“页脚”的小按钮,它通常藏在一个小角落里,得仔细找找哦。
选择预设页脚样式或自定义
点开“页脚”之后,会弹出一个下拉菜单,这里面有很多预设的页脚样式,比如简单的线条、文本框之类的,如果你觉得这些还不够酷,那就选“编辑页脚”吧!这样你就可以完全按照自己的想法来设计页脚了,是不是很激动?
就是发挥你创意的时候了!在页脚区域里,你可以输入任何想要显示的信息,比如页码、日期、公司名称或者是一句鼓励的话,记得哦,选好字体、字号和颜色,让它们跟你的文档风格相匹配,这样看起来才会更协调,更有专业感。
调整页脚的位置和大小
别急,还没完呢!你还可以拖动页脚的边缘来调整它的大小和位置,想让它靠上一点还是靠下一点?全凭你一句话!还有啊,如果页脚内容太多,别忘了适当增加行距或者缩小字体大小,保证一切都能完美展示出来。
应用到整个文档或特定章节
最后一步啦!如果你只想给某一页或者某几页加上页脚,那就直接点击“确定”就行,但如果你希望整个文档都有统一的页脚,那就得在弹出的对话框里选择“应用于整个文档”,这样一来,无论你翻到哪一页,都能看到你精心设计的页脚啦!
小贴士:分节符与页脚的灵活运用
哎哟喂,差点忘了说个小窍门!有时候我们可能需要在不同的章节使用不同的页脚信息,这时候就得请出我们的大救星——分节符了,简单来说就是在需要改变页脚的地方插入一个分节符(可以通过“页面布局”->“分隔符”->“下一页”来操作),然后再分别设置每个节的页脚内容即可,是不是很简单?
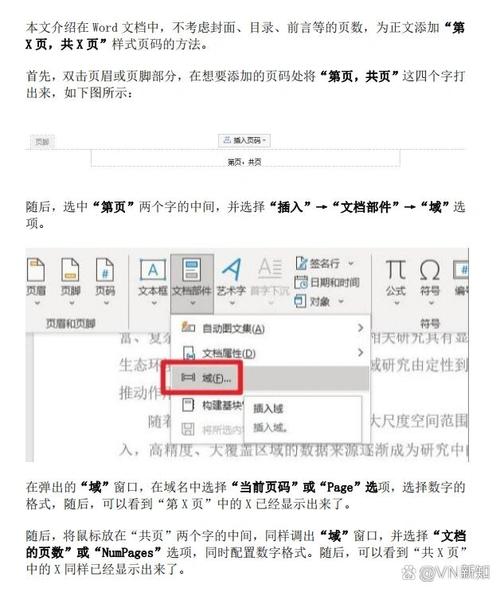
常见问题解答
Q1: 我设置了页脚但是打印不出来是怎么回事?
A1: 先检查一下打印机设置里有没有勾选“打印页脚”这一项,另外也要确认一下纸张大小是否正确设置为你所期望的值。
Q2: 如何快速清除所有页面中的页脚?
A2: 进入“设计”视图下的“页脚”选项中选择“删除页脚”命令即可一次性去除所有页面中的页脚内容。
Q3: 能否为奇偶数页设置不同的页脚?
A3: 当然可以!只需在“页面设置”对话框内指定“奇偶数不同”的选项后重新编辑相应页面上的页脚即可实现这一效果。
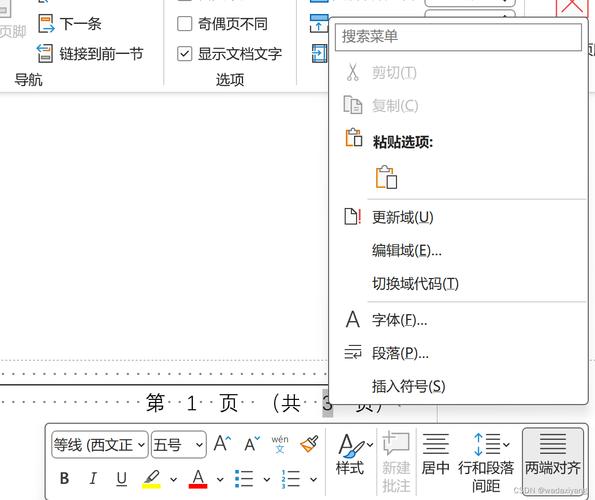
好啦,关于如何在Word 2007中添加页脚的方法就介绍到这里咯!其实只要掌握了这几个步骤,以后不管是写报告还是做简历都会变得更加得心应手呢~希望这篇文章对你有所帮助哦!记得多练习几次就会越来越熟练啦!加油鸭!
小伙伴们,上文介绍word2007怎么添加页脚的内容,你了解清楚吗?希望对你有所帮助,任何问题可以给我留言,让我们下期再见吧。
内容摘自:https://news.huochengrm.cn/cygs/25781.html
