怎么将excel转换word表格
嘿,小伙伴们!你们有没有遇到过这样的烦恼:手里有一堆Excel数据,想把它们整理成Word文档里的表格,却不知道从哪儿下手?别担心,今天我就来教大家怎么轻松搞定这事儿,咱们一步步来,保证让你一学就会!

在开始之前,先问大家一个问题:你们知道Excel和Word虽然都是处理文档的好帮手,但它们擅长的领域其实不太一样哦,Excel是表格处理的高手,而Word则是文字排版的专家,当我们需要把Excel里的数据转换成Word表格时,是不是就得找到一种既保留数据完整性,又能让表格在Word里看起来美观的方法呢?没错,这就是我们今天要探讨的重点啦!
第一步:打开你的Excel文件
你得确保手头有一份Excel文件,里面装着你想要转换的数据,打开它,看看数据是否整齐,有没有遗漏或者格式不对的地方,这一步很关键哦,因为Excel里的数据越整洁,转换到Word后就越容易调整和美化。
第二步:选择要转换的区域
用鼠标选中你要转换的表格区域,可以是整个表格,也可以是其中的一部分,选好之后,你会发现表格的边框变成了蓝色的虚线,这就说明你已经成功选中了要转换的部分。
第三步:复制到剪贴板
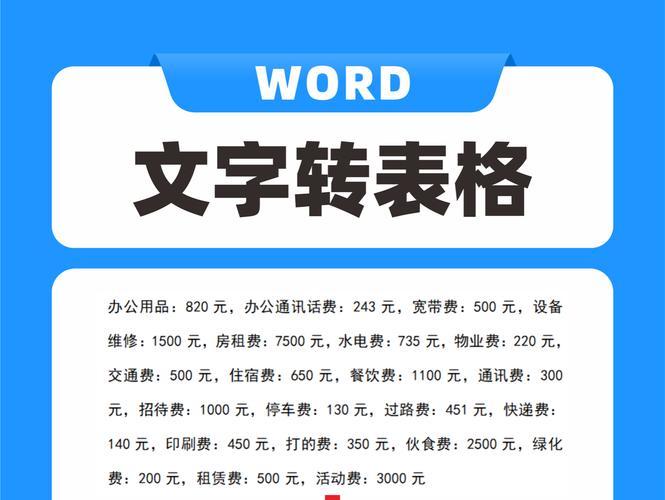
我们要把这个选中的表格复制到剪贴板上,怎么做呢?很简单,按键盘上的“Ctrl+C”组合键(Windows用户)或者“Command+C”(Mac用户),这样表格就暂时保存到了剪贴板上。
第四步:打开Word文档
好了,现在我们来到Word这边,打开一个新的或者已有的Word文档,准备粘贴我们刚才复制的表格。
第五步:粘贴并调整格式
在Word里,找到你想要放置表格的位置,然后按“Ctrl+V”(Windows)或者“Command+V”(Mac)来粘贴表格,等等,别急着高兴!粘贴过来的表格可能还需要一些调整才能达到最佳效果,你可能需要调整列宽、行高,或者设置一下字体和颜色,让表格看起来更加清晰易读。
这里有个小技巧哦:如果你发现粘贴过来的表格格式有点乱,可以尝试使用Word的“表格工具”来快速调整,这个工具就在Word的菜单栏上,点开它,你会发现很多有用的功能,分布列”可以让表格的列宽均匀分布,“单元格对齐方式”则可以调整文字在单元格中的位置。
第六步:保存并检查
最后一步,别忘了保存你的Word文档哦!保存完之后,再仔细检查一下表格,看看有没有哪里不对劲的地方,如果有,就返回Excel或者Word调整一下,直到满意为止。
好啦,怎么样?是不是觉得把Excel转换成Word表格并没有那么难?其实啊,只要掌握了方法,很多事情都能迎刃而解,而且啊,我觉得学习这些小技巧不仅能帮我们提高工作效率,还能让我们的生活变得更加有条理呢!就像整理房间一样,虽然一开始可能会觉得麻烦,但一旦整理好了,那种成就感和满足感可是无法言喻的哦!
所以啊,小伙伴们不要害怕尝试新事物,也不要觉得这些技术活儿很难,只要用心去学,多实践几次,相信你也能成为Excel和Word的高手!加油哦!
以上内容就是解答有关怎么将excel转换word表格的详细内容了,我相信这篇文章可以为您解决一些疑惑,有任何问题欢迎留言反馈,谢谢阅读。
内容摘自:https://news.huochengrm.cn/cygs/26070.html
