Word插入的图片怎么调整?新手小白的福音来啦!
嘿,小伙伴们!是不是经常在用Word写文档的时候,被插入的图片搞得焦头烂额?别怕,今儿个咱就来好好唠唠这个事儿,你有没有遇到过这种情况:图片插进去,要么太大,要么太小,要么位置不对,反正就是不听话?别急,我这就给你支几招,保准让你轻松搞定Word图片调整!
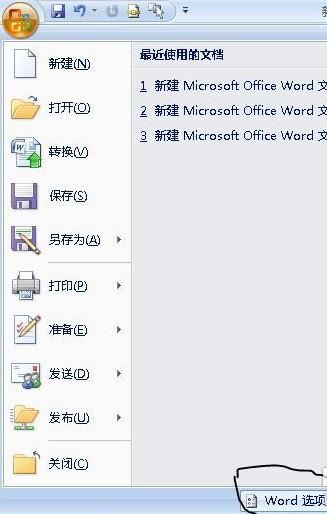
一、图片大小咋整?
首先啊,你得把图片插到Word里去,这谁不会啊?对,插入”选项卡里的“图片”,选好你的图片,一点,就进来了,这图片大小不对啊,咋办?
自问自答时间:图片大小咋调呢?
其实挺简单的,你选中图片,图片四周会出现一些小方块和小圆圈,这些就是调整大小的把手,鼠标放上去,变成双向箭头,这时候按住左键拖动,就能随意调整大小了,想按比例缩放?那就拖动四个角上的小方块,这样图片就不会变形啦。
重点来了:
拖动四边:自由调整大小(可能会变形)
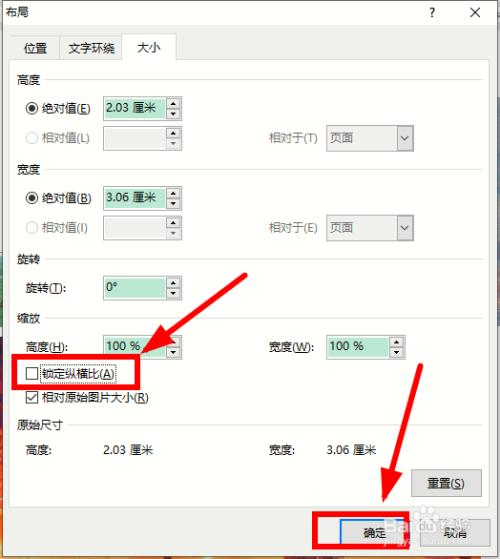
拖动四角:等比例缩放(保持原图比例)
二、图片位置咋摆?
图片大小调好了,位置不对又头疼了,别担心,Word给咱提供了多种方式来移动图片。
自问自答时间:图片位置咋挪呢?
选中图片后,鼠标指针会变成小手形状,这时候按住左键拖动,就能把图片放到你想要的位置,还有啊,如果你想让图片文字环绕,比如左边是文字,右边是图片,咋弄?
重点来了:
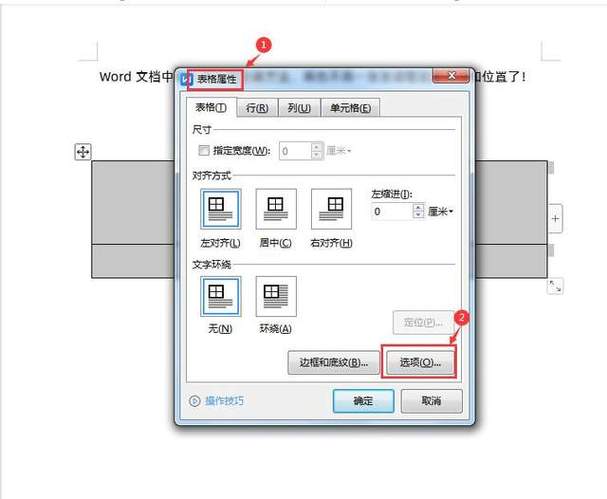
文字环绕方式:右键点击图片,选择“文字环绕”,然后选你需要的方式,如“紧密型”、“四周型”等。
三、图片样式咋改?
光调整大小和位置还不够,咱还得给图片来点美化,对吧?Word里有很多预设的图片样式,一键应用,瞬间高大上。
自问自答时间:图片样式咋选呢?
还是选中图片,这次咱们去“图片工具”下的“格式”选项卡,里面有很多样式,什么“阴影效果”、“边框”、“颜色饱和度”等等,随便挑,总有一款适合你。
重点来了:
快速样式:直接套用预设样式
自定义:调整阴影、边框、颜色等
四、图片排版有啥技巧?
咱不只是调一张图片,可能是多张图片一起排,这时候,排版就显得尤为重要了。
自问自答时间:多张图片咋排版呢?
你可以用“图片布局”功能,在“插入”选项卡下,有个“图片布局”,里面可以选择“网格”、“蛇形”、“图片堆叠”等多种布局方式,选好布局,再把图片拖进去,自动就帮你排好了。
重点来了:
网格布局:整齐划一,适合展示多个小图
蛇形布局:错落有致,增加视觉层次感
图片堆叠:节省空间,适合大量图片展示
五、图片压缩与质量咋平衡?
最后啊,咱得说说图片压缩这事儿,有时候图片太大了,上传或者发送都不方便,但压缩过头,图片质量又下降了,这可咋整?
自问自答时间:图片压缩与质量咋平衡呢?
Word其实自带了压缩功能,选中图片,去“图片工具”下的“格式”选项卡,找到“压缩图片”,这里可以设置压缩程度,一般选“电子邮件(96 PPI)”就够用了,既能减小文件大小,又能保持不错的画质。
重点来了:
压缩程度选择:根据需求调整,平衡文件大小与画质
分辨率调整:如需更精细控制,可在“压缩选项”中调整分辨率
好啦,说了这么多,其实Word插入图片调整并不难,关键是多动手试试,记得,每次调整前都先选中图片,然后去相应的选项卡找功能,别怕弄错,大不了撤销重来嘛!希望这篇文章能帮到你,让你在Word的世界里更加得心应手,加油哦,小白们!
各位小伙伴们,我刚刚为大家分享了有关word插入的图片怎么调整的知识,希望对你们有所帮助。如果您还有其他相关问题需要解决,欢迎随时提出哦!
内容摘自:https://news.huochengrm.cn/cygs/26266.html
