Word 2007 怎么建目录?
嘿,新手小白们!你们是不是经常在用 Word 2007 写文档的时候,被目录那档子事搞得晕头转向?别担心,今天我就来给你们唠唠 Word 2007 怎么建目录,让你轻松上手,不再为这个犯愁!
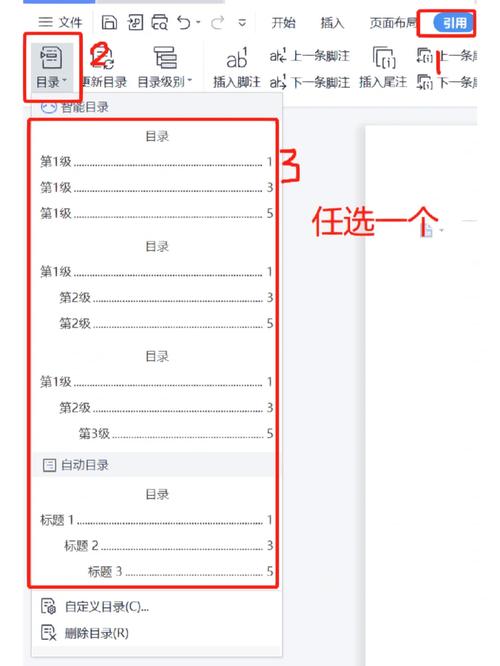
一、为啥要建目录呢?
咱先来说说,为啥要在 Word 文档里建个目录呀?你想啊,当你写了一篇长长的文档,比如论文、报告啥的,没有目录的话,别人看的时候得多费劲呀,得一页一页地翻找内容,有了目录就不一样啦,它就像一本书的地图,能让人一眼就看清文档的结构,快速找到自己想要的部分,就好比你去逛商场,有了楼层导览图,你就能迅速找到想去的店铺,是不是很爽?所以啊,学会建目录可是个很实用的技能哦!
二、建目录前的准备
在建目录之前,咱们得先把文档的内容整理好,这就好比盖房子得先把地基打好一样,你得确保文档里的标题都是有条理的,一般我们可以用 Word 自带的标题样式来设置标题,怎么设置呢?很简单,选中你要设为标题的文字,然后在菜单栏里找到“样式”选项,里面有“标题 1”“标题 2”“标题 3”啥的,根据你的标题级别选对应的样式就行啦,比如说,大标题就选“标题 1”,小一点的章节标题就选“标题 2”,这样设置好标题样式后,Word 才能准确地识别哪些是标题,哪些不是,这是建目录的重要前提哦!
三、开始建目录啦!
准备工作做好后,就可以正式建目录咯,把光标放在你想要插入目录的地方,一般是在文档的最前面或者章节开头之前,点击菜单栏里的“引用”选项卡,看到有个“目录”按钮,点一下它旁边的小三角,会弹出好多目录样式供你选择,这些样式都挺好看的,你可以根据自己的喜好挑一个,选好样式后,Word 就会自动帮你生成目录啦!是不是很神奇?不过要注意哦,刚生成的目录可能会有些格式上的问题,比如字体大小、行距啥的不符合你的要求,这时候你可以选中目录,右键点击“段落”进行一些简单的调整,让它看起来更舒服。
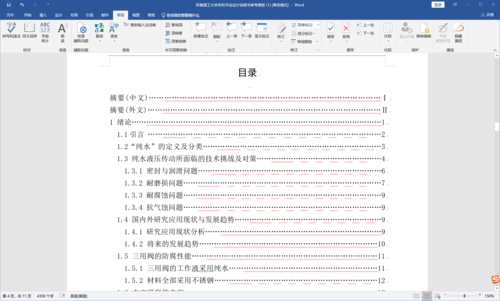
四、更新目录的秘密
这里有个很重要的知识点哦!如果你在建好目录后又对文档进行了修改,比如增加了新的内容或者改变了标题,那么原来的目录可能就不准了,这时候就需要更新目录啦,怎么更新呢?很简单,还是找到那个“引用”选项卡里的“更新目录”按钮,点一下它,会出现一个对话框,问你是要更新整个目录还是只更新页码,一般情况下,我们选择“更新整个目录”就好啦,这样,Word 就会根据你最新的文档内容重新生成一个准确的目录,是不是很智能?
五、目录的小技巧
我再给你们分享几个建目录的小技巧吧,有时候你会发现目录的页码显示得不太对劲,可能是从第二页开始算的,而不是从第一页,这时候你可以在目录生成之前,先插入一个分节符,怎么插呢?把光标放在你想要分节的地方,然后点击“页面布局”选项卡里的“分隔符”,选择“下一页”就可以了,这样就相当于把目录和正文分成了两节,页码就不会乱啦,还有哦,如果你想让目录看起来更美观,可以给它添加一些边框或者底纹,选中目录后,右键点击“边框和底纹”,在里面选择你喜欢的样式和颜色就行啦。
六、我的一点想法
我觉得 Word 2007 建目录虽然看起来有点复杂,但只要掌握了方法,还是挺容易上手的,而且学会了建目录,不仅能让我们的文档更加规范专业,还能提高我们的工作效率呢,就像我们做事情要有计划一样,文档有了目录,就有了一个清晰的框架,让人一看就知道重点在哪里,所以啊,大家不要怕麻烦,多练习几次,肯定能熟练掌握的!
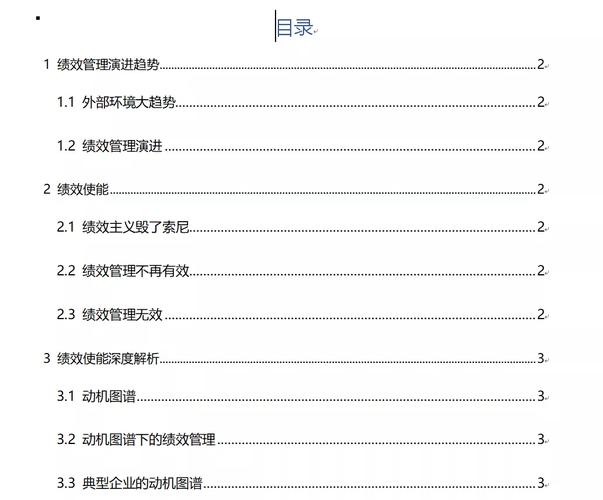
好了,Word 2007 怎么建目录就给大家介绍到这儿啦,希望这篇文章能对你们有所帮助哦!要是还有什么不懂的地方,随时来问我哈!
到此,以上就是小编对于word2007 怎么建目录的问题就介绍到这了,希望介绍的几点解答对大家有用,有任何问题和不懂的,欢迎各位朋友在评论区讨论,给我留言。
内容摘自:https://news.huochengrm.cn/cygs/26400.html
