高效记录完整信息
在日常使用电子设备时,常常会遇到需要截取长页面的场景,例如保存聊天记录、网页内容或文档资料,普通截图功能只能捕捉屏幕可见部分,而“长截屏”则能完整保留超出屏幕范围的内容,本文将详细介绍不同设备的长截屏操作方法,并针对常见问题提供解决方案。
**一、移动设备长截屏操作
1. iOS系统(iPhone/iPad)

苹果设备原生支持长截屏功能,但仅限部分应用(如Safari浏览器、备忘录),操作步骤如下:
1、打开需要截屏的页面(如网页)。
2、按下侧边键+音量上键,点击左下角生成的截图缩略图。
3、选择顶部“整页”选项,即可生成完整长截图。
4、保存为PDF格式或直接裁剪为图片。
提示:若应用不支持原生长截屏,可借助第三方工具(如Picsew、Tailor)拼接多张截图。
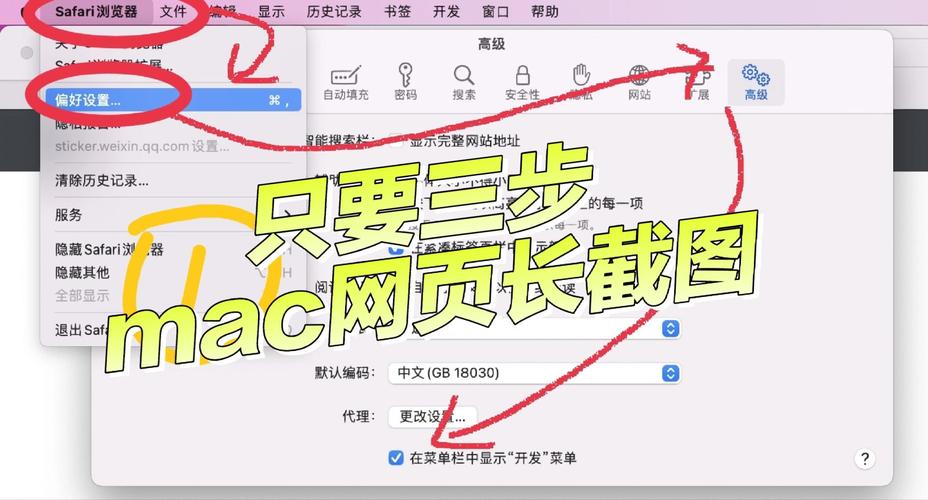
**2. Android系统
安卓厂商普遍内置长截屏功能,不同品牌操作略有差异:
小米/Redmi:截屏后点击右上角“滚动截屏”,手动控制滚动范围。
华为/荣耀:截屏后点击“滚动截屏”图标,自动滚动至页面底部。
OPPO/一加:截屏后选择“长截屏”,滑动调节所需区域。
三星:截屏后点击“捕捉更多内容”,拖动截取范围。
通用方法:若设备无原生功能,可通过应用商店下载“LongShot”或“Stitchcraft”实现。
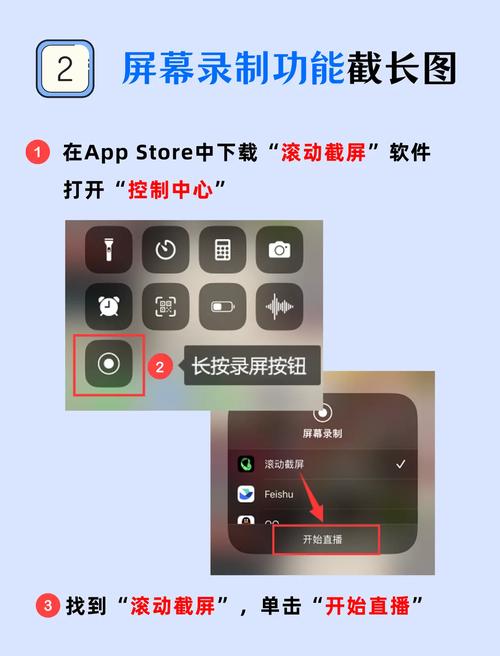
**二、电脑端长截屏方案
**1. Windows系统
浏览器插件:安装“GoFullPage”(Chrome/Edge扩展),一键截取整个网页。
第三方软件:使用“Snipaste”或“FastStone Capture”,支持手动滚动截屏。
系统自带工具:通过“截图工具”中的“任意格式截图”手动拼接(效率较低)。
**2. Mac系统
快捷键截屏:按下Command+Shift+5,选择“捕捉整个屏幕”后滚动页面(需手动拼接)。
浏览器方案:Safari或Chrome安装“Awesome Screenshot”插件,直接导出长图。
专业工具:推荐“CleanShot X”,支持自动滚动截屏并保存为高清图片。
**三、长截屏常见问题与解决技巧
**1. 滚动截屏失败怎么办?
检查权限:安卓设备需开启“无障碍服务”(以小米为例:设置→更多设置→无障碍→滚动截屏)。
更新系统:旧版本系统可能导致功能异常,建议升级至最新版本。
更换工具:原生功能失效时,优先使用官方推荐第三方应用。
**2. 长截图模糊如何优化?
调整分辨率:部分工具支持自定义图片质量(如Snipaste可设置DPI)。
避免过度压缩:保存时选择PNG格式,减少画质损失。
分段截取:手动截取多张高清图后,用Photoshop拼接。
社交媒体或新闻网站常采用“无限滚动”设计,长截屏可能无法自动加载全部内容,解决方法:
手动滑动:分多次截取不同区域,后期拼接。
禁用JavaScript:在浏览器设置中临时关闭JS,强制显示完整页面(慎用)。
**四、长截屏的隐私与安全建议
长截屏可能包含敏感信息(如聊天记录、账户资料),使用时需注意:
1、遮挡关键信息:用编辑工具打码或裁剪隐私内容。
2、避免分享原图:部分图片会保留地理位置、设备型号等元数据。
3、慎用第三方工具:选择口碑良好的应用,避免数据泄露风险。
观点
长截屏已成为数字时代的高效工具,但不同设备与场景下的操作方法差异较大,建议优先使用系统原生功能,既保障流畅性,也减少兼容问题,对于复杂需求,可结合专业工具提升效率,信息截取与传播需兼顾实用性及安全性,避免因操作不当引发隐私风险。


