在数据处理过程中,表格求和是最基础却最频繁的操作之一,无论是整理财务报表、统计销售数据,还是记录日常开支,掌握高效的求和技巧能大幅提升工作效率,本文将从实际操作出发,用通俗易懂的语言讲解不同场景下的表格求和方法,帮助用户快速解决实际问题。
**一、基础求和方法:快速上手
对于刚接触表格软件的用户,手动计算或逐项相加不仅耗时,还容易出错,以最常见的Excel为例,以下两种方式可实现快速求和:
1、自动求和按钮
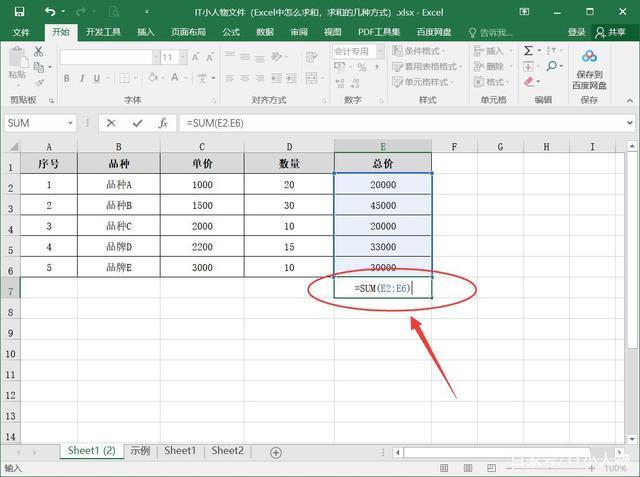
选中需要显示结果的单元格,点击菜单栏中的“自动求和”按钮(通常显示为Σ符号),软件会自动识别相邻的连续数据区域,按下回车键即可完成计算。
2、SUM函数公式
在目标单元格输入=SUM(,然后用鼠标框选需要计算的区域(如A1到A10),输入右括号后回车。=SUM(A1:A10)。
适用场景:连续数据区域的快速汇总,如月度销售额合计、库存总量统计等。
**二、跨软件操作:不同工具如何实现
不同表格工具的操作逻辑略有差异,但核心原理一致,以下是常见工具的求和方法对比:
| 工具 | 快捷键/操作 | 特点 | |
| Excel | Alt + = 快速插入SUM函数 | 支持动态数组,自动扩展计算结果 | |
| WPS表格 | 工具栏“公式”菜单选择“自动求和” | 界面更符合中文用户习惯 | |
| Google Sheets | 输入=SUM(后手动选择区域 | 支持实时协作,数据自动云端保存 |
注意事项:
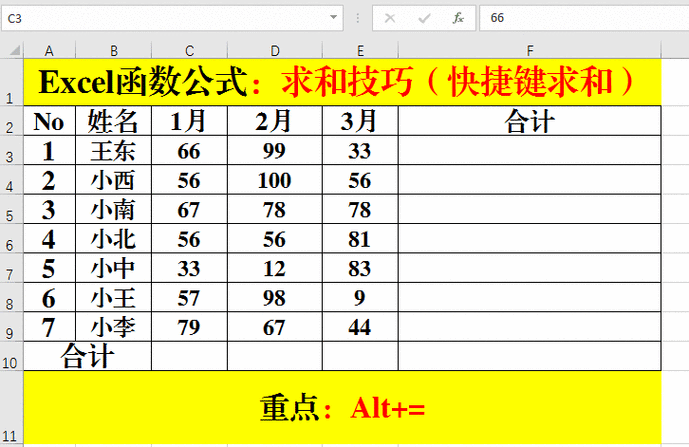
- 若数据区域中存在文本或空单元格,SUM函数会自动忽略,不影响计算结果。
- 使用快捷键时,需确保选中区域为纯数字,否则可能报错。
**三、进阶技巧:复杂场景解决方案
当面对非连续区域、条件筛选或多表联动时,基础方法可能无法满足需求,以下三种场景的解决方案能显著提升效率:
场景1:多区域同时求和
若需计算A列前5行与C列后5行的总和,公式可写为=SUM(A1:A5, C6:C10),逗号分隔不同区域。
场景2:按条件筛选后求和
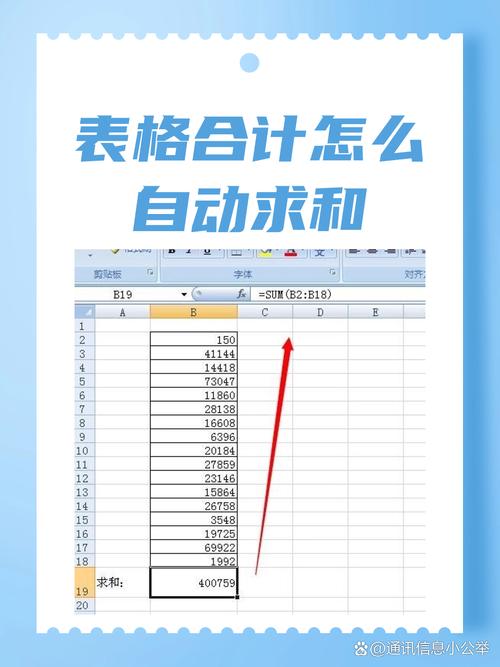
使用SUMIF或SUMIFS函数实现条件筛选,例如统计“华东区”的销售额:
=SUMIF(B1:B100, "华东区", C1:C100)
B列为区域分类,C列为对应销售额。
场景3:跨表格数据汇总
若需将Sheet1的A1-A10与Sheet2的B1-B10相加,公式为:
=SUM(Sheet1!A1:A10, Sheet2!B1:B10)
感叹号“!”用于标记不同工作表的数据来源。
**四、常见问题与避坑指南
1、数字格式错误
单元格若显示为文本格式(左上角有绿色三角标识),SUM函数将无法计算,解决方法:选中区域→点击“数据”菜单→“分列”→“完成”即可转为数字格式。
2、隐藏行导致结果偏差
手动隐藏的行数据仍会被SUM函数计入总和,若需排除隐藏值,可使用SUBTOTAL函数,
=SUBTOTAL(109, A1:A100)
109”代表忽略隐藏行的求和参数。
3、循环引用报错
若公式中引用了自身所在单元格(如A10输入=SUM(A1:A10)),会导致循环计算,需检查公式区域是否包含结果单元格。
**五、提升效率的实用建议
命名区域功能:对常用数据区域(如“第一季度销售额”)命名,后续可直接输入=SUM(第一季度销售额),减少手动选择错误。
动态数组公式:Excel 365用户可使用=SUM(A1:A1000)后按回车,结果会自动填充到相邻单元格。
快捷键记忆:掌握Alt + =(快速求和)、Ctrl + [ ](追踪公式引用单元格)等组合键,操作速度提升50%以上。
从实际经验来看,多数用户遇到求和问题并非源于技术难度,而是对工具特性了解不足,曾有一位财务人员因忽略隐藏行的计算规则,导致报表数据偏差10%,建议在掌握基础操作后,进一步学习函数嵌套与数据验证功能,从根源上避免错误,数据处理的核心逻辑是“规范输入+正确工具”,与其依赖后期修正,不如在数据录入阶段建立标准化流程。


