从基础到高阶的完整操作指南
作为全球领先的智能设备品牌,华为手机凭借其创新的功能与用户友好的设计,成为许多消费者的首选,截屏作为日常使用频率极高的功能,在不同机型、不同系统版本中可能存在差异,本文将系统梳理华为手机的截屏方式,覆盖主流机型与操作场景,帮助用户快速掌握技巧。
一、物理按键截屏(通用方法)
适用机型:全系列华为/荣耀手机
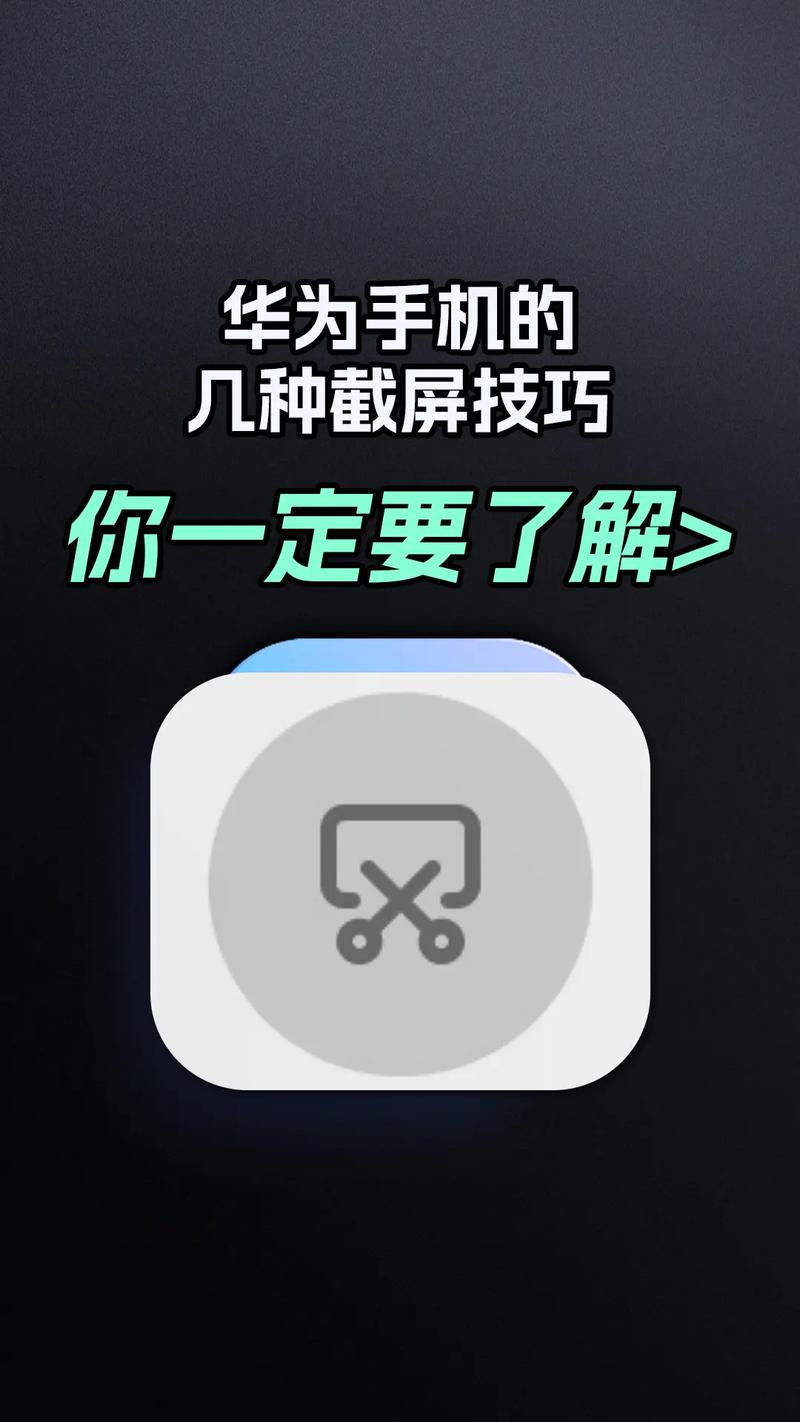
物理按键截屏是最基础的操作方式,适合所有华为机型,包括早期型号(如P9、Mate 10)及最新旗舰(如Pura 70、Mate 60)。
操作方法:
同时按下电源键 + 音量下键,听到提示音或屏幕闪烁后松开,截图自动保存至相册。
注意:
- 按键需同时触发,若先按电源键可能导致锁屏。
- 部分机型支持“三指下滑截屏”替代物理按键(需在设置中开启)。

二、手势截屏(EMUI 10及以上系统)
华为EMUI及HarmonyOS系统升级后,手势操作大幅提升了便捷性,以下为常用手势:
1、指关节双击截屏
- 单指关节快速双击屏幕,截图自动保存。
优势: 无需按键,适用于单手握持场景。
2、局部截屏与滚动截屏
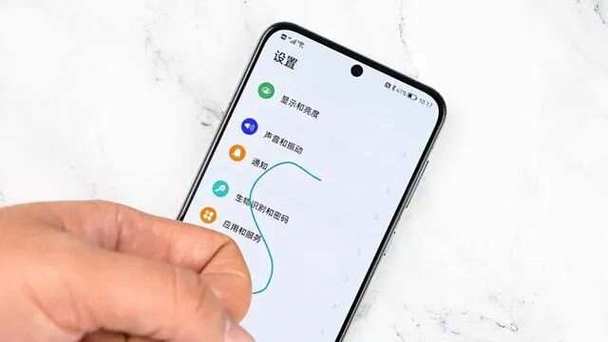
局部截屏: 指关节在屏幕上画出闭合图形(如圆形、方形),可自由调整区域。
滚动截屏: 截屏后点击屏幕右下角“滚动”图标,自动拼接长页面(如聊天记录、网页)。
3、手势快捷菜单
- 屏幕顶部下滑调出控制中心,点击“截屏”图标(部分机型需编辑快捷开关)。
三、语音助手截屏(AI交互)
华为语音助手“小艺”支持语音指令触发截屏,适合手部操作不便的场景。
操作步骤:
1、唤醒小艺:说出“小艺小艺”或长按电源键1秒。
2、发出指令:“截屏”或“屏幕截图”。
3、系统自动执行并保存截图。
适用场景: 游戏界面、视频播放等全屏状态。
四、特殊机型与场景的截屏技巧
1、折叠屏手机(如Mate X系列)
- 展开状态下操作与普通机型一致。
- 折叠状态时,部分应用需适配分屏显示,建议使用物理按键截屏。
2、游戏模式截屏
- 进入游戏后,侧滑调出游戏助手,点击“截屏”按钮(可屏蔽通知干扰)。
3、锁屏界面截屏
- 默认禁止截屏,需进入【设置】-【安全】-【应用权限】中授权相关应用。
五、截屏文件管理与编辑
1、保存路径
- 截图默认存储于相册“截屏”文件夹,支持手动分类或云同步。
2、快速编辑
- 截屏后,通知栏会弹出预览,点击可进入编辑界面,添加标注、马赛克或文字。
3、隐私保护
- 建议开启“截屏自动删除位置信息”(设置路径:【相册】-【更多】-【隐私保护】)。
六、常见问题与解决方案
Q1:截屏时屏幕闪烁但未保存?
- 检查存储权限是否开启,或重启手机释放缓存。
Q2:手势截屏失灵?
- 进入【设置】-【辅助功能】-【快捷启动及手势】中重新校准指关节灵敏度。
Q3:滚动截屏拼接错位?
- 确保截屏时页面加载完成,并保持手势匀速下滑。
个人观点
截屏功能的迭代,本质上是用户体验与效率的平衡,华为通过软硬件协同,将简单的截屏操作扩展为多模态交互的入口,例如局部截屏的精准识别、滚动截屏的智能拼接,甚至与鸿蒙生态的跨设备联动(如直接分享至平板或电脑),对于普通用户,掌握这些技巧不仅能提升效率,更能挖掘手机隐藏的实用价值,随着AI技术的深化,截屏或许会融入更多主动服务,比如自动提取截图中的文字、链接或商品信息——这或许才是“一键操作”的终极形态。


