为什么需要更新驱动?
驱动程序是硬件设备与操作系统之间的“翻译官”,确保设备正常运行,随着系统升级、软件迭代或硬件优化,旧版驱动可能无法兼容新功能,甚至引发系统卡顿、蓝屏等问题,定期更新驱动不仅能提升设备性能,还能修复安全漏洞,避免潜在风险。
如何判断驱动是否需要更新?
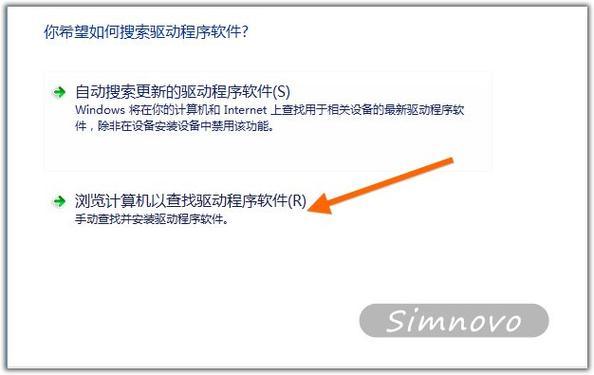
1、设备管理器提示异常
右键点击“此电脑”选择“管理”,进入“设备管理器”,若设备名称旁出现黄色感叹号,说明驱动异常,需立即处理。
2、性能明显下降
例如显卡驱动过时可能导致游戏掉帧,声卡驱动异常会引发杂音。
3、系统更新后不兼容
升级Windows版本后,部分硬件可能因驱动未适配而失灵。
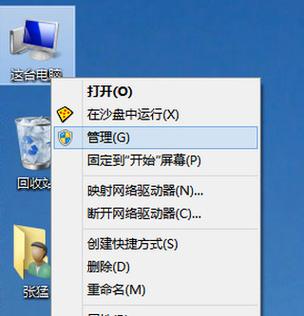
四种安全可靠的驱动更新方法
方法一:通过设备管理器自动更新
1、按下Win+X,选择“设备管理器”;
2、找到目标设备(如显卡、声卡),右键点击“更新驱动程序”;
3、选择“自动搜索更新的驱动程序软件”,等待系统自动下载安装。
*适用场景*:适合紧急修复基础驱动问题,但可能无法获取最新版本。
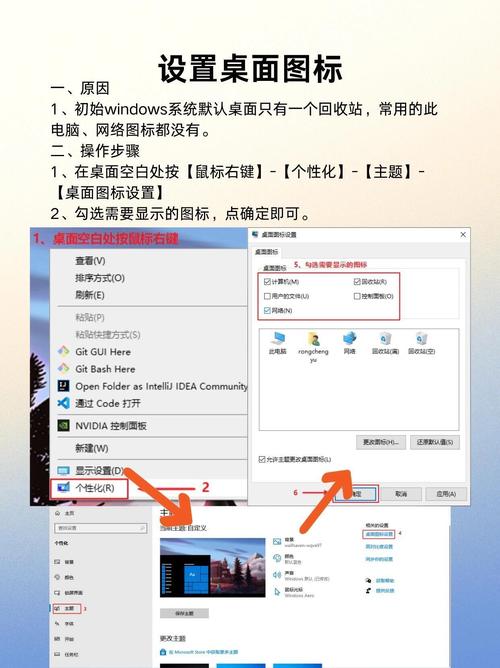
方法二:从硬件官网手动下载
1、确认设备型号:
- 笔记本电脑:查看机身标签或品牌官网支持页面;
- 独立硬件(如显卡):通过设备管理器查看“硬件ID”或使用工具(如CPU-Z)检测。
2、访问品牌官网(如NVIDIA、Intel、Realtek),进入“支持”或“下载中心”;
3、按型号筛选驱动,下载与操作系统匹配的版本;
4、运行安装包,按提示完成安装后重启电脑。
*优势*:官方驱动稳定性高,可精准匹配硬件需求。
方法三:使用系统更新功能
1、打开“设置”>“Windows更新”>“高级选项”;
2、开启“可选更新”中的硬件驱动更新;
3、勾选目标驱动,点击下载并安装。
*注意*:微软验证的驱动兼容性强,但更新频率可能滞后于厂商。
方法四:借助专业工具(谨慎选择)
部分工具如“驱动人生”“驱动精灵”可自动检测并安装驱动,但需注意:
- 仅从官网下载工具,避免第三方捆绑软件;
- 安装前创建系统还原点,防止更新失败导致系统崩溃。
更新驱动的常见误区
1、盲目追求最新版本
新版驱动可能未适配老硬件,尤其笔记本电脑需优先选择品牌方提供的定制版本。
2、忽略卸载旧驱动
部分驱动需彻底卸载残留文件后再安装新版本,避免冲突,操作路径:设备管理器 > 右键设备 > 卸载设备 > 勾选“删除此设备的驱动程序软件”。
3、忽略备份与还原
更新前可通过工具(如DISM++)备份当前驱动,或直接使用系统自带的“创建还原点”功能。
遇到驱动更新失败怎么办?
错误代码43/52:通常因驱动不兼容或硬件故障,尝试回退驱动版本或联系售后;
安装包闪退:关闭杀毒软件,以管理员身份运行安装程序;
更新后黑屏:重启进入安全模式,卸载新驱动并还原旧版。
个人观点
驱动更新并非“越频繁越好”,而应结合实际需求,日常使用中,建议每3个月检查一次关键驱动(如显卡、主板),非必要设备可保持默认版本,对于普通用户,优先通过系统更新或官网渠道操作,避免盲目依赖第三方工具,保持驱动健康,本质是为系统减负——如同定期保养汽车,稳定才是长久之计。


