为什么PPT文件需要压缩?
日常工作中,PPT文件过大可能带来诸多不便:发送邮件时被系统拦截、上传至平台受限、传输速度慢导致效率低下……尤其当PPT包含高清图片、视频、音频或复杂动画时,文件体积可能迅速膨胀至几百MB甚至更大,学会高效压缩PPT,既能保证内容质量,又能提升文件传输与使用的便捷性。
**压缩前的准备工作
1、明确需求
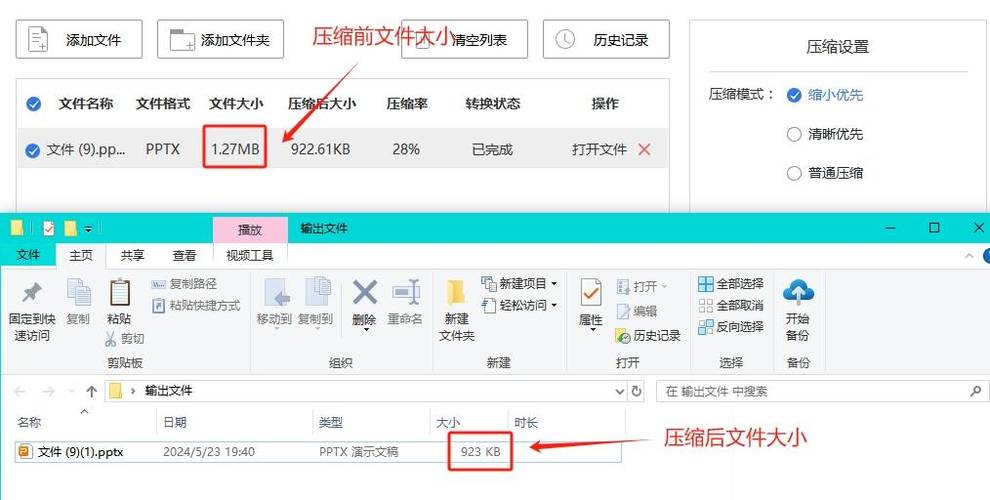
在压缩前,先问自己:是否需要保留所有动画效果?是否所有图片都必须高清?明确使用场景(如会议投影、网页展示、打印等),避免过度压缩导致内容失真。
2、检查文件内容
冗余页面:删除隐藏或无用的幻灯片。
重复素材:合并重复的图片、图标或文字内容。
未嵌入字体:若使用特殊字体,确保嵌入或转为通用字体格式。
**4种高效压缩PPT的方法
方法1:使用PowerPoint内置压缩功能
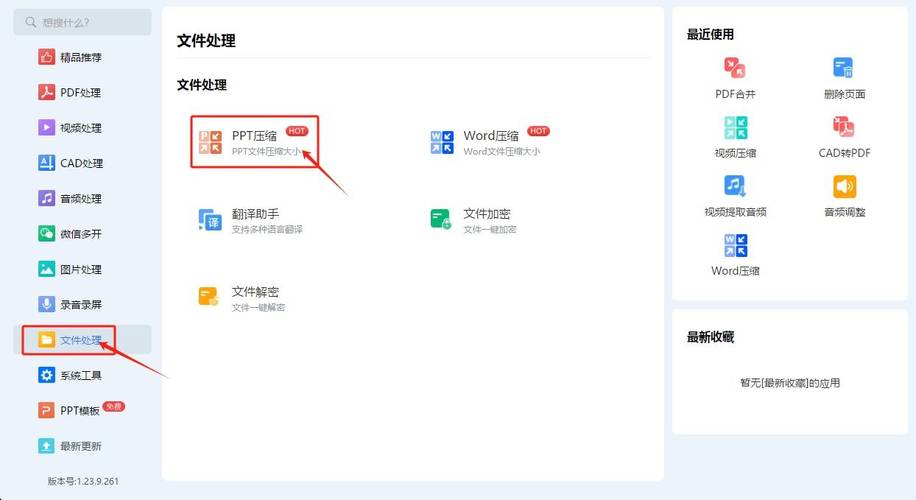
PowerPoint自带“压缩媒体”工具,适合快速优化含图片、视频的PPT。
操作步骤:
1、打开PPT文件,点击【文件】→【信息】→【压缩媒体】。
2、选择压缩质量(如“网页质量”可大幅缩小体积)。
3、保存文件后,对比原始文件大小。
优点:无需第三方工具,保留基础清晰度。
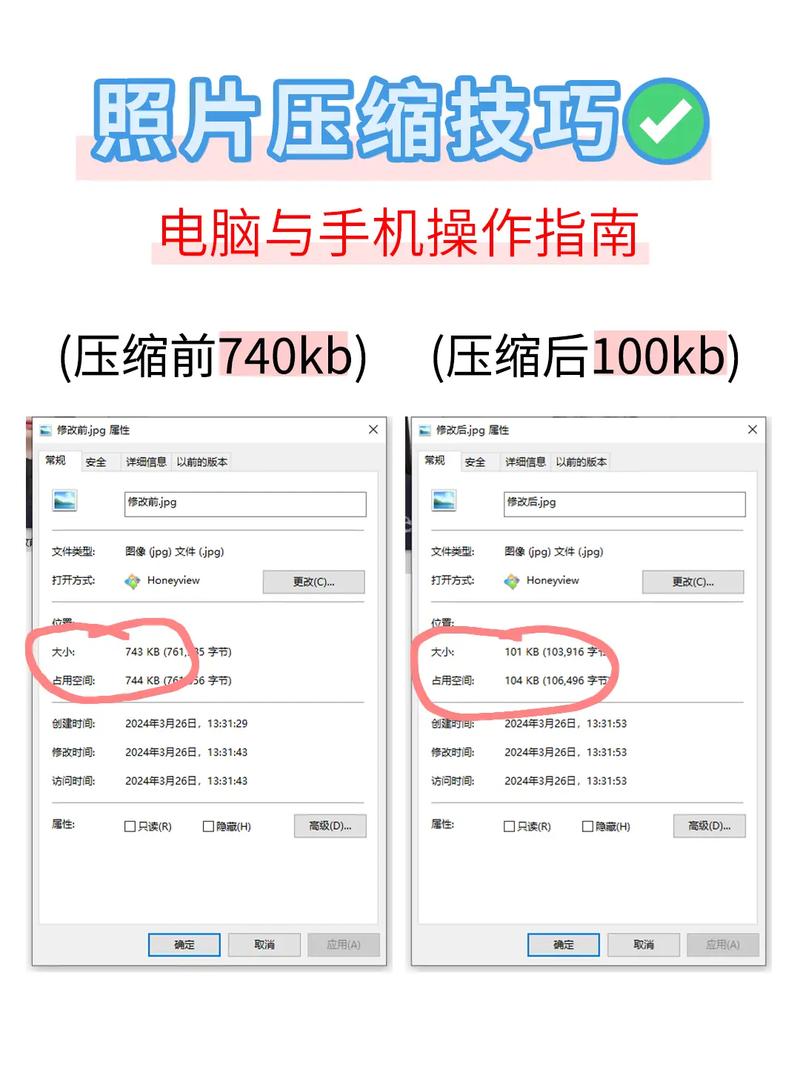
缺点:可能降低高分辨率素材的细节。
**方法2:手动优化图片与媒体
90%的PPT体积过大由图片和视频导致,手动调整可精准控制压缩效果。
图片优化技巧:
压缩单张图片:右键点击图片→【压缩图片】→选择分辨率(如150ppi)。
批量替换格式:将PNG、BMP转为JPG,减少色彩复杂度。
裁剪多余区域:删除图片中不可见的背景或边缘部分。
视频与音频处理:
- 将视频链接替换为在线播放地址(如嵌入网页链接)。
- 缩短音频时长或降低比特率(建议128kbps以下)。
**方法3:利用在线压缩工具
对于不方便安装软件的用户,在线工具是便捷选择。
推荐策略:
- 选择支持PPT格式的知名平台(如iLovePDF、Smallpdf)。
- 上传前拆分敏感内容,避免隐私泄露。
- 优先使用“无损压缩”模式,确保文字和图表清晰。
注意事项:部分工具对免费用户有限制(如单次最多压缩50MB),超大文件需分批次处理。
**方法4:第三方软件深度优化
专业软件(如Adobe Acrobat、NXPowerLite)支持批量压缩与高级设置。
核心功能对比:
| 软件名称 | 优势 | 适用场景 | |
| Adobe Acrobat | 支持PPT转PDF后压缩 | 需长期存档的文件 | |
| NXPowerLite | 深度优化嵌入媒体 | 超大型商务PPT | |
| FileOptimizer | 免费开源,多格式支持 | 技术类演示文稿 |
操作提示:调整软件中的“压缩级别”参数,避免因压缩过度导致排版错乱。
**压缩后的验证与调整
完成压缩后,务必进行3项检查:
1、内容完整性:播放动画、切换幻灯片,确认无缺失或卡顿。
2、清晰度测试:放大至100%查看图片与文字边缘是否模糊。
3、格式兼容性:在不同设备(如手机、平板)预览,确保无兼容问题。
若发现问题,可针对单一元素(如某张图片)重新压缩,而非全文件重复操作。
**个人观点
PPT压缩并非“越小越好”,而是平衡清晰度与效率的艺术,日常制作中,建议养成3个习惯:
素材源头控制:插入图片前先用工具压缩至合适尺寸。
定期清理缓存:删除PPT中的编辑历史数据。
分版本保存:保留一份未压缩的原文件,便于后期修改。
掌握这些方法后,无论是10MB的会议简报,还是200MB的产品提案,都能轻松应对各类传输与展示需求。


